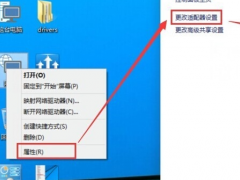笔记本建立wifi热点,小编教你笔记本怎么设置wifi热点
教程之家
Win7
我们都知道,如果没有了网络,我们将无法浏览网页、无法玩游戏、无法聊天、无法完成工作。以此可见,网络的重要性。而有些用户为了网络得到更加充分的使用,有用户就提出笔记本怎么设置wifi热点的疑问了,为此,小编就来教大家笔记本如何设置wifi热点。
wifi热点很多朋友来说都是十分重要的,现在使用智能手机上网会消耗太多的流量,而使用WIFI可以为我们节省很多流量费。而我们的笔记本是带有设置wifi热点的功能的,下面,小编就给大家分享笔记本设置wifi热点的图文操作了。
笔记本怎么设置wifi热点
点击电脑的开始菜单,点击开始菜单左边的齿轮图标

设置热点图-1
点击设置中的“网络和 Internet”项目
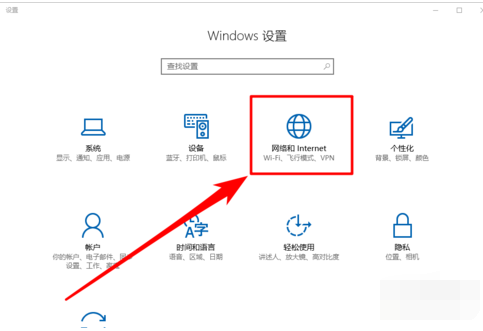
笔记本图-2
找到“移动热点”项目,并打开。
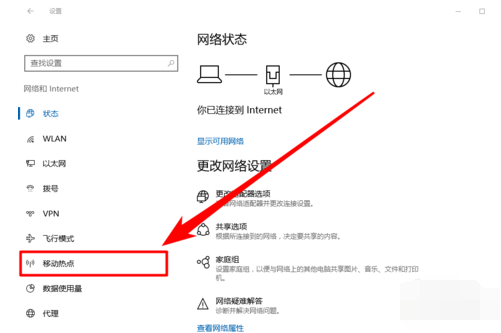
热点图-3
切换到“移动热点”项目卡后,点击“编辑”按钮,编辑你的热点WIFI网络“网络名”和“密码”
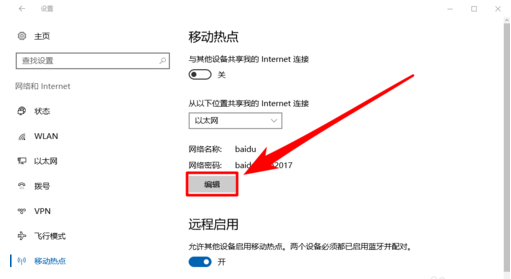
笔记本图-4
编辑好信息后,再点击“保存”按钮
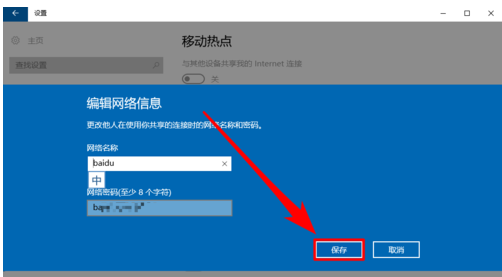
设置热点图-5
点击“移动热点”的开关按钮
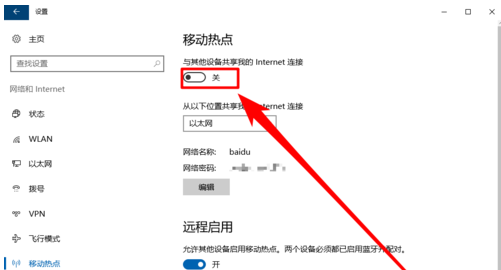
笔记本图-6
即可开启我们的移动热点
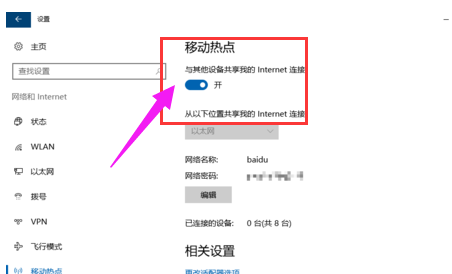
热点图-7
![笔记本安装win7系统步骤[多图]](https://img.jiaochengzhijia.com/uploadfile/2023/0330/20230330024507811.png@crop@160x90.png)
![如何给电脑重装系统win7[多图]](https://img.jiaochengzhijia.com/uploadfile/2023/0329/20230329223506146.png@crop@160x90.png)

![u盘安装win7系统教程图解[多图]](https://img.jiaochengzhijia.com/uploadfile/2023/0322/20230322061558376.png@crop@160x90.png)
![win7在线重装系统教程[多图]](https://img.jiaochengzhijia.com/uploadfile/2023/0322/20230322010628891.png@crop@160x90.png)
![电脑重装系统教程win7步骤讲解[多图]](https://img.jiaochengzhijia.com/uploadfile/2022/1001/20221001190608641.png@crop@240x180.png)
![win7系统装机方法教程详细解答[多图]](https://img.jiaochengzhijia.com/uploadfile/2022/0905/20220905201622417.png@crop@240x180.png)
![win7超精简版系统如何安装使用[多图]](https://img.jiaochengzhijia.com/uploadfile/2022/0905/20220905024622305.jpg@crop@240x180.jpg)