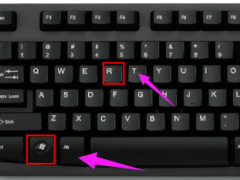笔记本设置wifi热点,小编教你笔记本怎么设置wifi热点
教程之家
Win7
在21世纪的今天,相信大家都对WiFi非常熟悉,因为不管走到哪都有WiFi。不过,不知道大家是否知道创建WiFi热点的技巧,而笔记本设置WiFi热点后非常方便,可以给其他笔记本和手机之类的设备进行使用。下面,小编给大家分享笔记本设置wifi热点的经验。
随着互联网信息技术的迅速发展,无线网络的地位日益凸显。现在越来越多的朋友喜欢使用笔记本做wifi热点让手机免费上wifi,但是笔记本wifi热点怎么设置呢?恐怕很多的用户都不知道,下面,小编给大伙演示笔记本设置wifi热点。
笔记本怎么设置wifi热点
打开“控制面板”
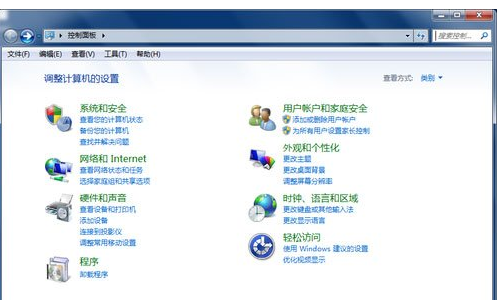
无线网络图-1
点击“网络和Internet”
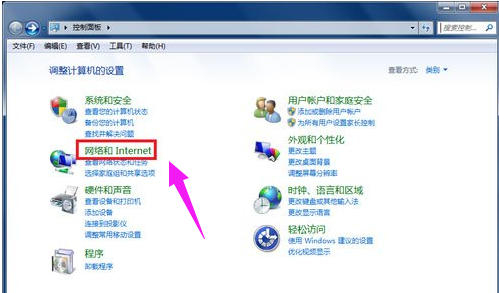
设置热点图-2
点击“网络共享中心”
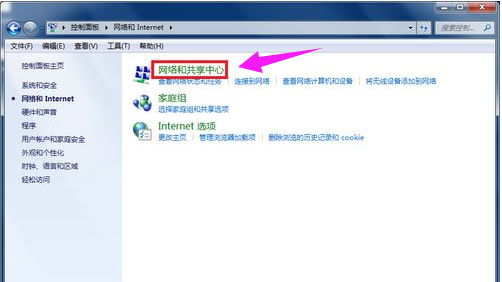
无线网络图-3
找到并打开“设置新的网络连接或网络”
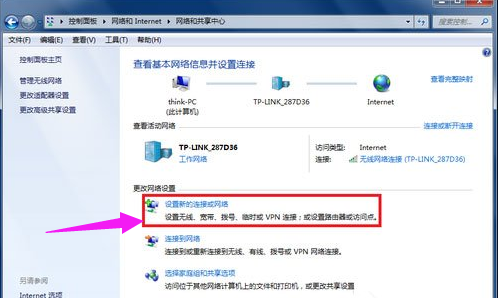
设置热点图-4
拉动滚动条到最下方,选择并打开“设置无线临时(计算机到计算机)网络”
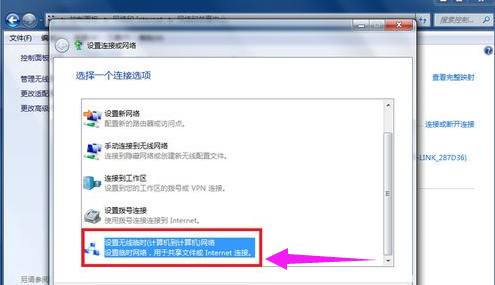
笔记本图-5
点击:下一步
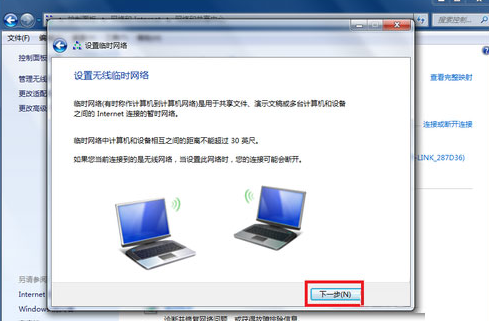
笔记本图-6
填写网络名称、密码
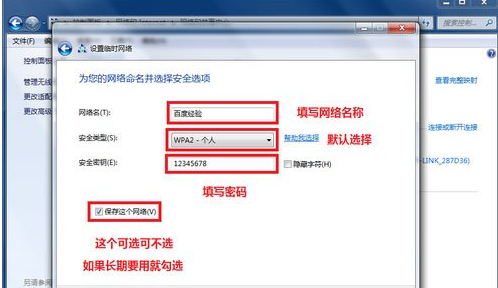
无线网络图-7
等待无线WiFi设置完成

wifi图-8
等待几秒钟后你就可以看到无线网络设置成功的提示,关闭控制面板,接下来就可以用其他笔记本或者手机连接上网了。
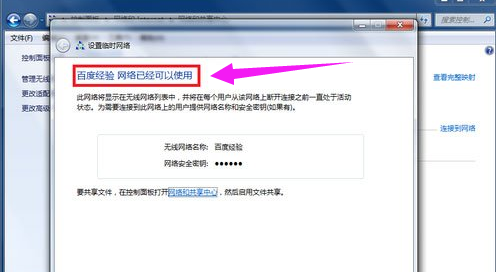
笔记本图-9
![笔记本安装win7系统步骤[多图]](https://img.jiaochengzhijia.com/uploadfile/2023/0330/20230330024507811.png@crop@160x90.png)
![如何给电脑重装系统win7[多图]](https://img.jiaochengzhijia.com/uploadfile/2023/0329/20230329223506146.png@crop@160x90.png)

![u盘安装win7系统教程图解[多图]](https://img.jiaochengzhijia.com/uploadfile/2023/0322/20230322061558376.png@crop@160x90.png)
![win7在线重装系统教程[多图]](https://img.jiaochengzhijia.com/uploadfile/2023/0322/20230322010628891.png@crop@160x90.png)
![win7文件夹不能隐藏怎么办 win7系统隐藏文件夹的方法[多图]](https://img.jiaochengzhijia.com/uploads/allimg/200501/104Z63595-0-lp.png@crop@240x180.png)
![手把手教你win11怎么设置自动关机[多图]](https://img.jiaochengzhijia.com/uploadfile/2021/1212/20211212203342457.png@crop@240x180.png)