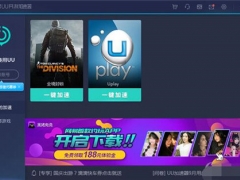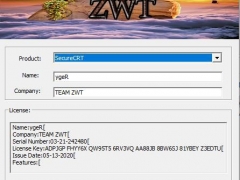Windows11硬盘怎么分区 Win11系统硬盘分区教程
教程之家
工具软件
Windows11是一款由微软公司推出的PC操作系统,在该版本中,开发商进行了一系列的更新和优化,那么不少用户在下载win11下载安装之后,应该怎么进行硬盘分区呢?现在通过这篇文章给大家介绍一下。
首先右击桌面“我的电脑”,选择“管理”。
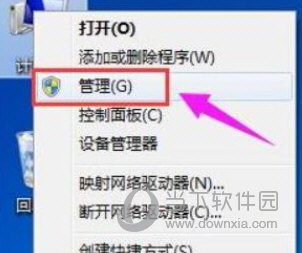
在弹出的窗口中,选择“磁盘管理”。
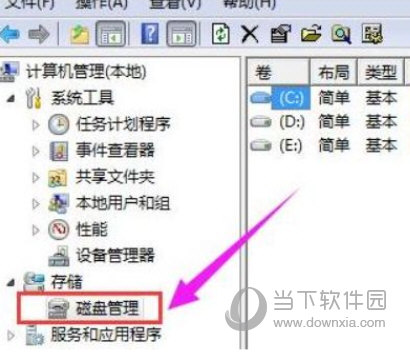
在窗口右下角可以看到磁盘,选择要分区的磁盘并右击。
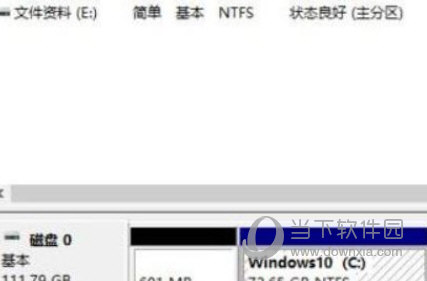
选择“压缩卷”选项。
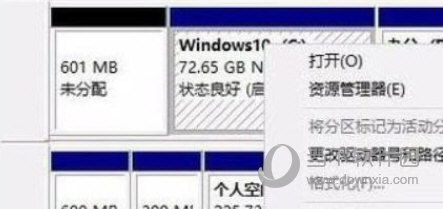
此时能够得出压缩空间的数值,输入需要的压缩空间,点击压缩。
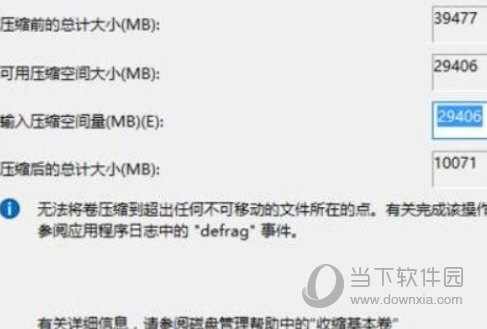
压缩完成后会看到一个未分配的分区,右击选择“新建简单卷”。
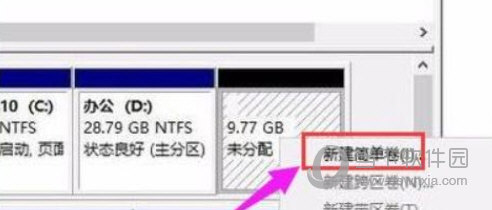
之后不断点击下一步进行安装。
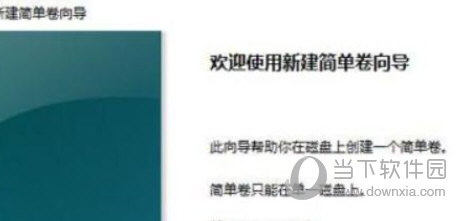
新建的简单卷磁盘格式选择“NTFS”即可。
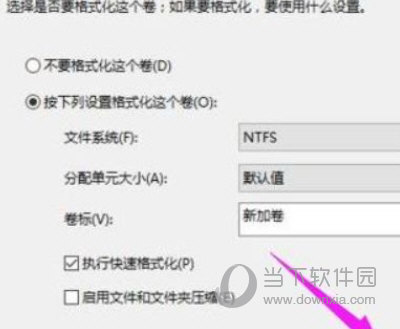
最后就可以看到新建的分区了。
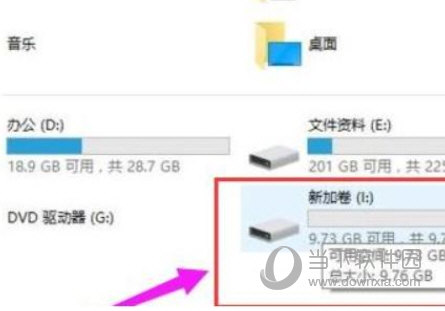
好了,以上就是小编为大家带来关于“Windows11硬盘怎么分区”的全部内容介绍,总得来说还是非常简单的,一般小白用户也能快速学习操作,希望能帮助到你。