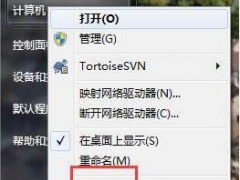教你如何使用vmware安装win7[多图]
教程之家
Win7
当我们想体验系统操作,又不想重装系统时,我们可以使用vmware虚拟机来安装新系统体验,同时也不会对自身的系统有任何影响,那么vmware安装win7该如何操作呢?很多小伙伴都不知道怎么用vmware安装win7,接下来小编就把教程带给大家,一起来学习下吧。
vmware安装win7:
1.首先我们运行虚拟机VMware Workstation,创建一个新的虚拟机。
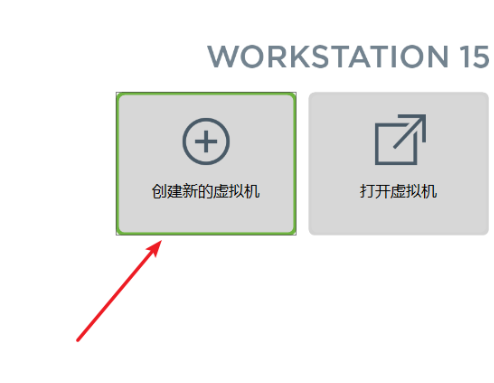
2.接着我们选中创建好的windows7虚拟机,点击CD/DVD。
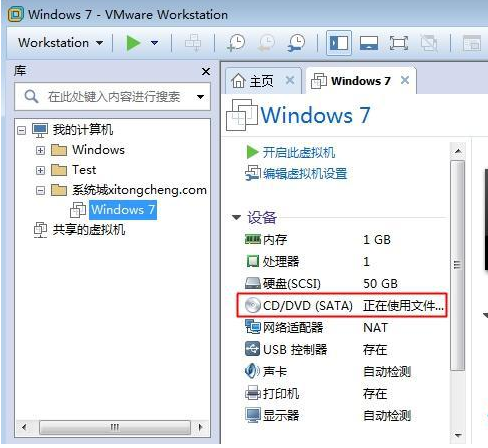
3.然后我们点击“使用ISO映像文件”,“浏览”选择win7系统镜像。
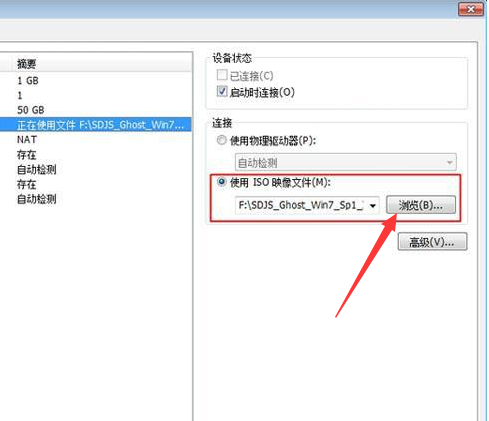
4.进入到页面后点击“高级”选择“IDE”模式,否则无法安装。
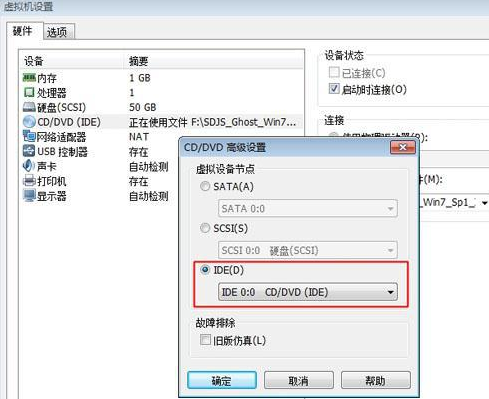
5.我们启动虚拟机,进入系统安装主界面,因为虚拟机未安装系统,需进行分区,点击PQ8.05图形分区工具进入。

6.右键选择磁盘分区,点击“建立”。

7.然后我们依次选择“主要分割磁区”-“NTFS”并输入磁盘大小,1G=1024M,确定。
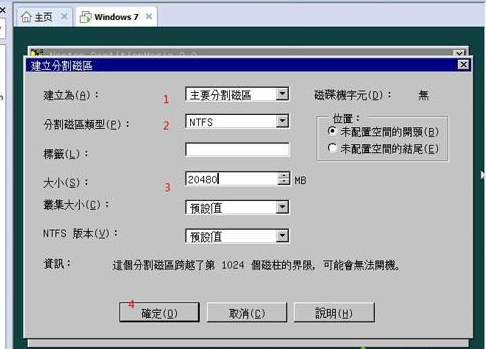
8.按同样的步骤建立“逻辑分割磁区”,建立完成后,选择右键第一个分区—进阶—设定为作用。
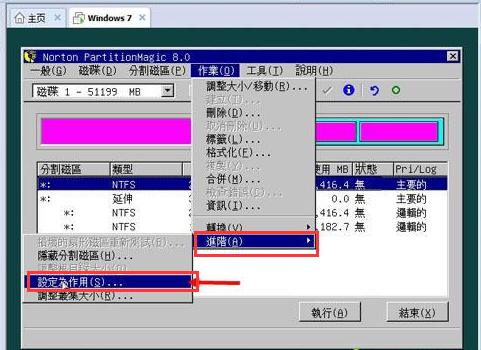
9.最后点击“执行”,结束后进入以下界面输入R回车重启。
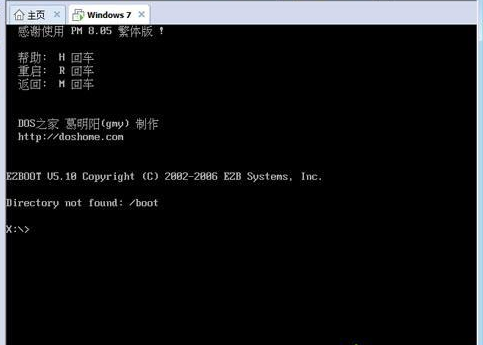
10.以下界面马上按下F2进入BIOS设置。
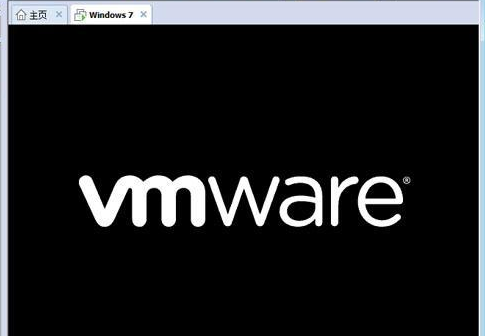
11.接着切换到Boot,使用“shift”和“+”将CD-ROM Drive移动到第一位,按F10保存重启。
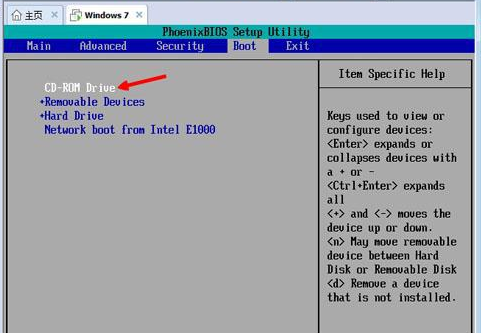
12.当我们重启进入安装主界面时,选择“安装系统到磁盘第一分区”,开始安装ghost win7系统。
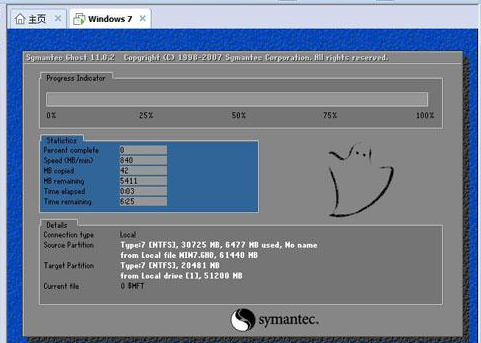
13.安装的时候会多次重启系统,最后进入win7系统桌面时安装完成。
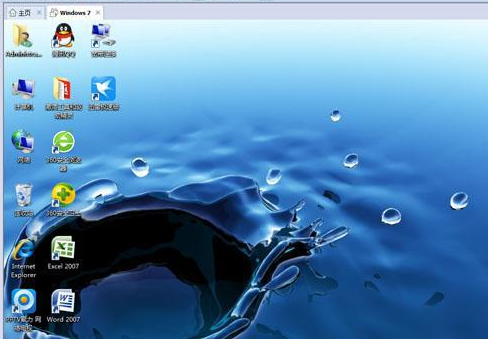
以上就是vmware安装win7的方法内容,希望能够帮助到你。
![笔记本安装win7系统步骤[多图]](https://img.jiaochengzhijia.com/uploadfile/2023/0330/20230330024507811.png@crop@160x90.png)
![如何给电脑重装系统win7[多图]](https://img.jiaochengzhijia.com/uploadfile/2023/0329/20230329223506146.png@crop@160x90.png)

![u盘安装win7系统教程图解[多图]](https://img.jiaochengzhijia.com/uploadfile/2023/0322/20230322061558376.png@crop@160x90.png)
![win7在线重装系统教程[多图]](https://img.jiaochengzhijia.com/uploadfile/2023/0322/20230322010628891.png@crop@160x90.png)
![win7电脑系统重装步骤[多图]](https://img.jiaochengzhijia.com/uploadfile/2022/0831/20220831212616186.jpg@crop@240x180.jpg)
![win7怎么设置待机不黑屏 win7设置电脑桌面不黑屏的两种方法[多图]](https://img.jiaochengzhijia.com/uploads/allimg/200504/1445146160-0-lp.png@crop@240x180.png)
![深度技术旗舰版系统win7下载地址[多图]](https://img.jiaochengzhijia.com/uploadfile/2022/0916/20220916124056582.png@crop@240x180.png)