实战 VMware 虚拟机安装32位win7旗舰版图文教程[多图]
VMware 是一款美国的虚拟操作系统安装工具,它可以用于安装 Windows、MacOS、Linux 等操作系统。一般情况下使用 VMware 多用于安装 Windows 系统来作测试使用,以下是今天给大家分享实战 VMware 虚拟机安装32位win7旗舰版图文教程。
1、您需要先下载 Windows 7 32 位或者 64 位旗舰版系统镜像,这里给大家提供原版镜像,请使用迅雷下载。
Windows7 64位:
ed2k://|file|cn_windows_7_ultimate_with_sp1_x64_dvd_u_677408.iso|3420557312|B58548681854236C7939003B583A8078|/
Windows7 32位:
ed2k://|file|cn_windows_7_ultimate_with_sp1_x86_dvd_u_677486.iso|2653276160|7503E4B9B8738DFCB95872445C72AEFB|/
2、下载并安装 VMware 虚拟机,然后点击创建新的虚拟机,在这里选择自定义。
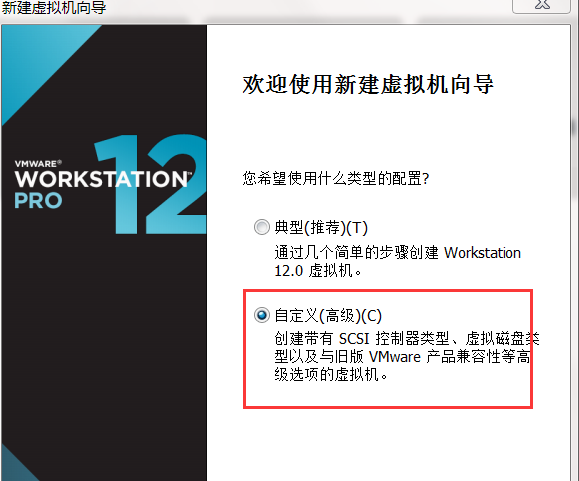
3、选择硬件兼容性,一般根据需要来选择。
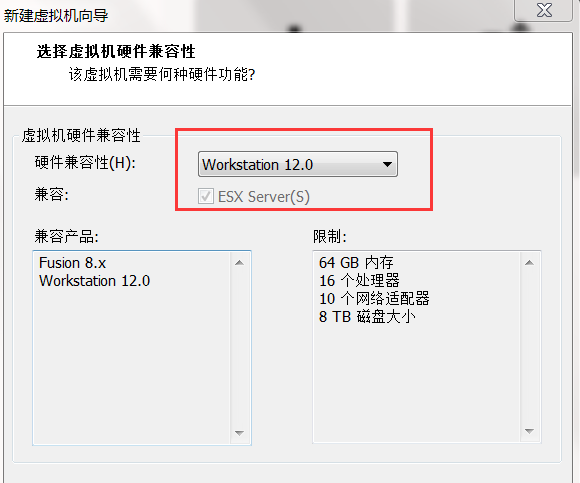
4、选择稍后安装操作系统。
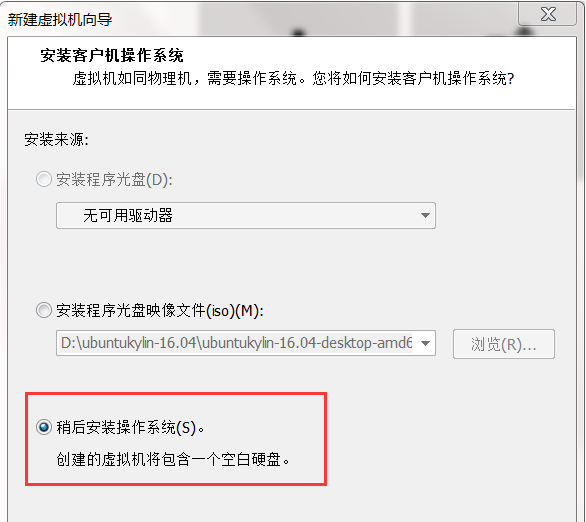
5、选择 Microsoft Windows,然后版本中选择 Windows 7。
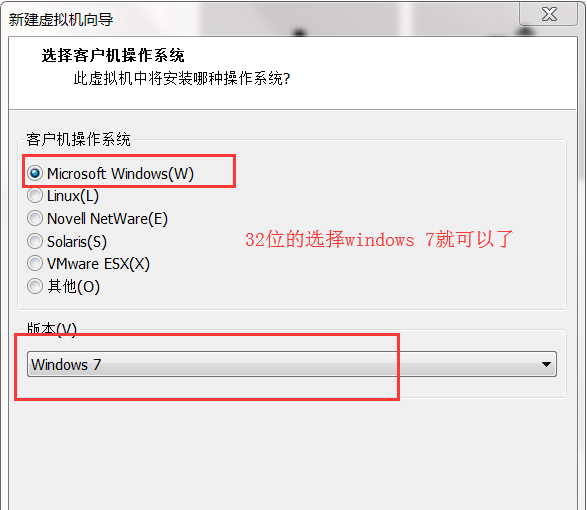
6、设置虚拟机的名称以及存储位置。
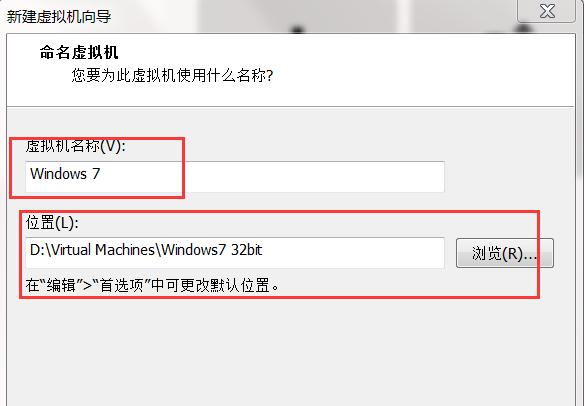
7、磁盘容量方面一般推荐选择 60GB,请根据自己的需要来选择。
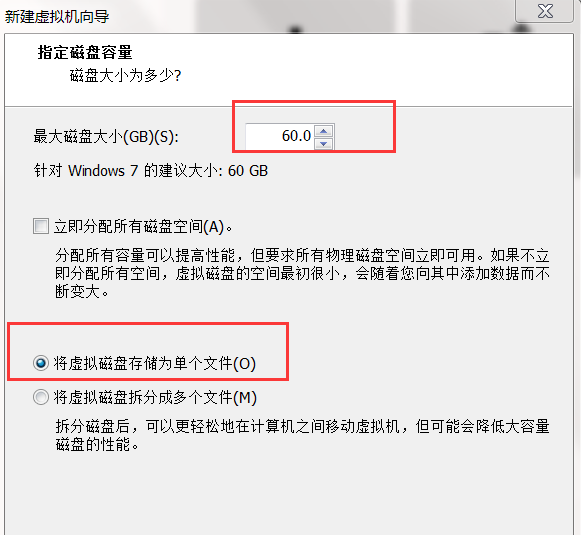
8、在这里我们需要选择自定义硬件,然后设置系统镜像。
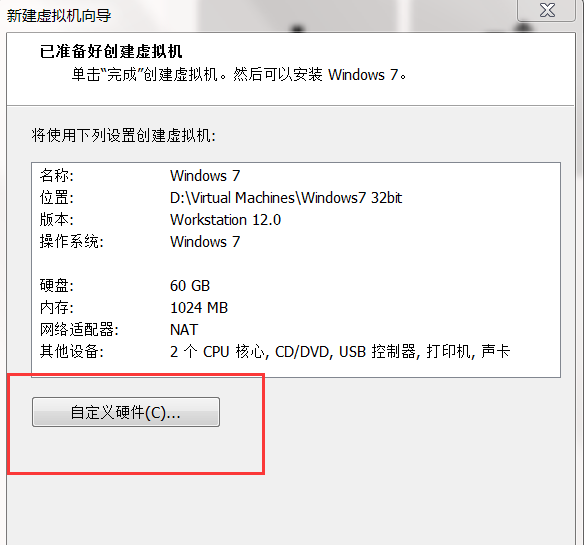
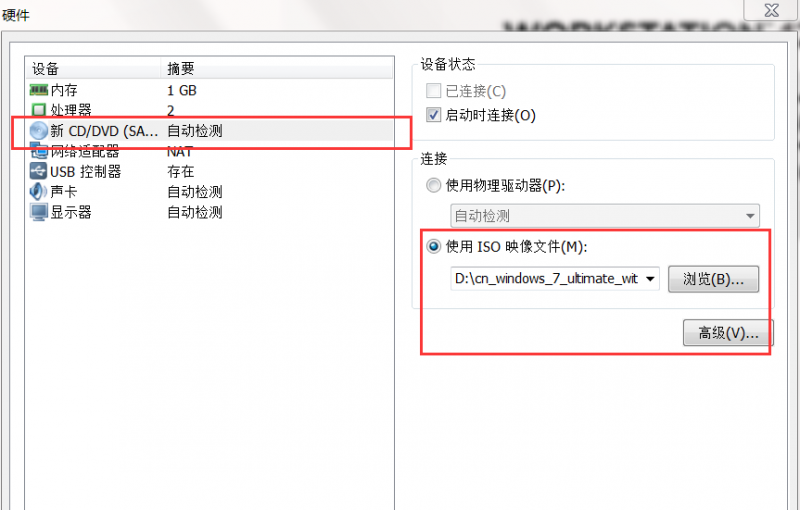
9、一切设置好后,就可以正常开机启动,然后就能看到系统安装界面了。
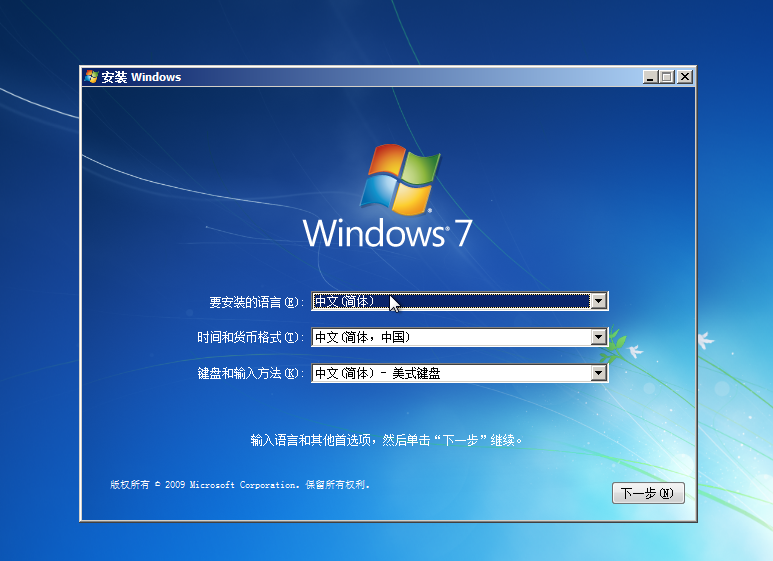
10、对了,虚拟机中不要忘记设置当前设备的 CPU 和内存哦,一般建议越大越好。

后面的安装步骤就不演示了,大家只需要根据 Windows 系统安装向导操作即可,以上就是实战 VMware 虚拟机安装32位win7旗舰版图文教程,您学会了吗?
![笔记本安装win7系统步骤[多图]](https://img.jiaochengzhijia.com/uploadfile/2023/0330/20230330024507811.png@crop@160x90.png)
![如何给电脑重装系统win7[多图]](https://img.jiaochengzhijia.com/uploadfile/2023/0329/20230329223506146.png@crop@160x90.png)

![u盘安装win7系统教程图解[多图]](https://img.jiaochengzhijia.com/uploadfile/2023/0322/20230322061558376.png@crop@160x90.png)
![win7在线重装系统教程[多图]](https://img.jiaochengzhijia.com/uploadfile/2023/0322/20230322010628891.png@crop@160x90.png)
![教你win7笔记本怎么系统还原[多图]](https://img.jiaochengzhijia.com/uploadfile/2022/0412/20220412020311712.png@crop@240x180.png)
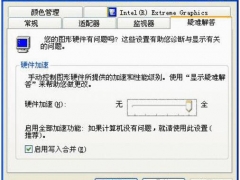
![电脑如何系统还原win7的操作教程[多图]](https://img.jiaochengzhijia.com/uploadfile/2022/0415/20220415052411676.png@crop@240x180.png)
![戴尔电脑一键重装win7系统谁家的好?没有之一[多图]](https://img.jiaochengzhijia.com/uploadfile/2022/0323/20220323184832259.png@crop@240x180.png)