简单详细的虚拟机win7纯净版32位系统安装方法[多图]
教程之家
Win7
我们很多朋友使用的都是win10系统,但是在使用电脑过程中有时需要通过虚拟机安装win7系统,那么虚拟机怎么安装win7纯净版32位系统呢?相信比较多的人不知道虚拟win7纯净版32位系统安装方法,所以小编来介绍虚拟机安装win7纯净版32位系统教程。
安装之前我们需要下载好win7纯净版32位系统:
简单详细的虚拟机win7纯净版32位系统安装方法如下:
1、首先下载Windows Virtual PC软件,并在开始→所有程序→打开Windows Virtual PC。
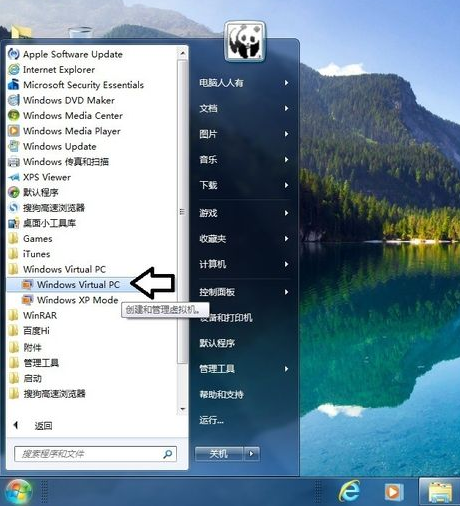
2、点选工具栏上的创建虚拟机。
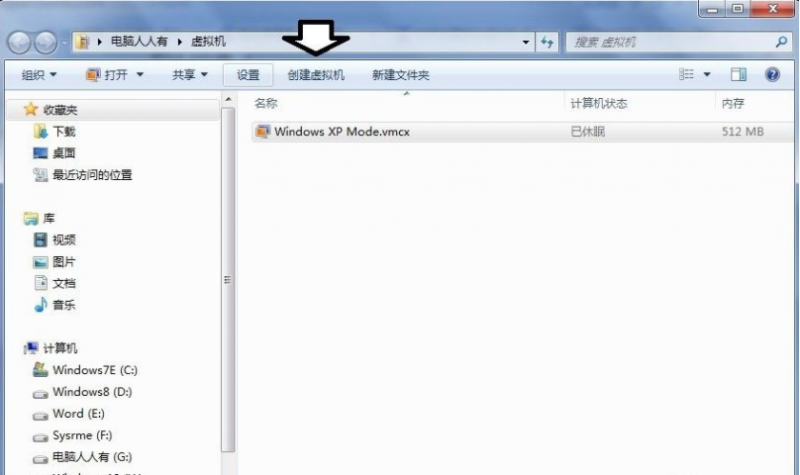
3、输入虚拟机的名称,还可以自行设置虚拟机的位置→下一步。
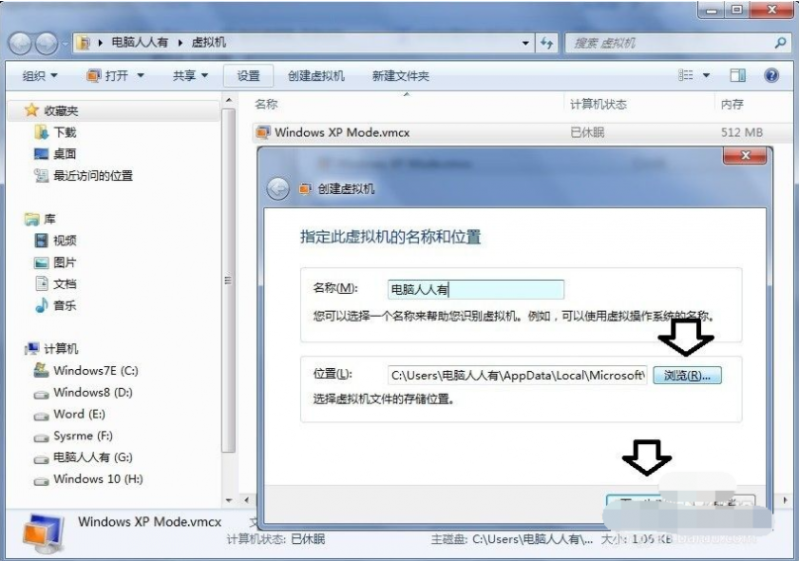
4、设置内存大小和是否和当前系统的网络连接(不勾选就是断开网络)→下一步。
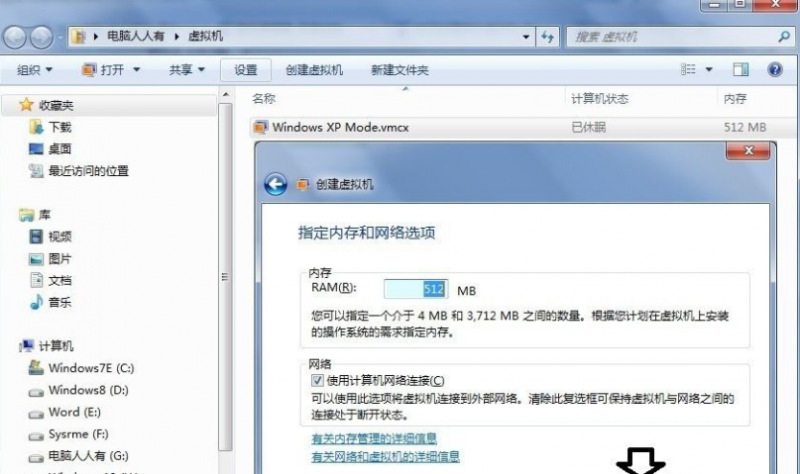
5、这里有三个选项(三选一),主要是定义虚拟盘保存的位置→添加虚拟机硬盘→创建。
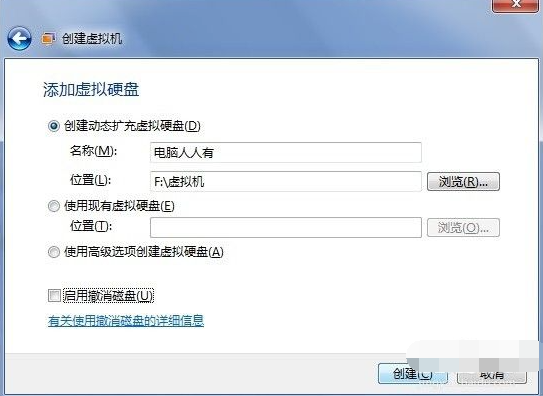
6、再次打开虚拟机管理,新的虚拟机就产生了,双击打开。

7、点选工具栏上的工具→设置。
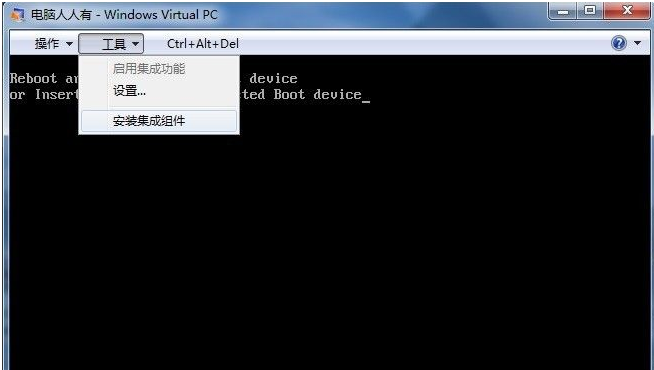
8、DVD驱动器→打开ISO映像(如有光驱点选访问物理驱动器)→浏览。
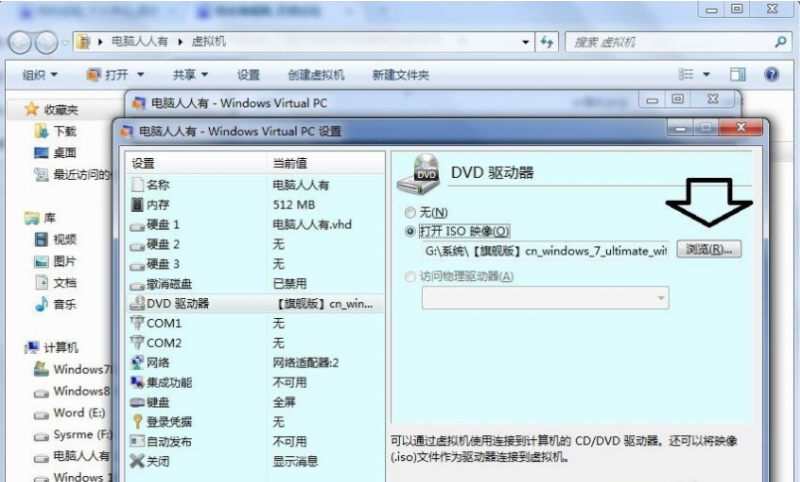
9、找到32位的Windows 7 安装文件;
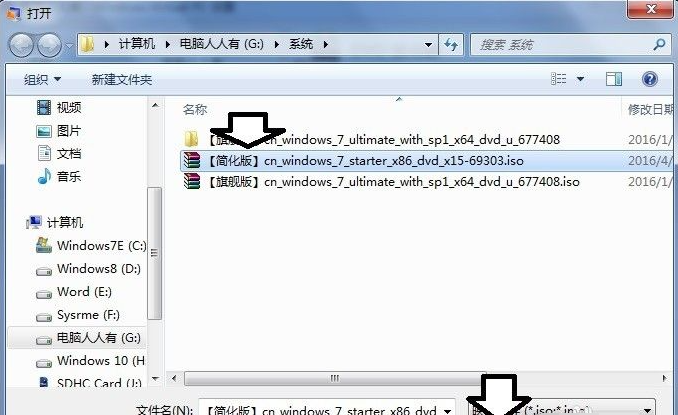
10、读安装文件之后,会有光标在闪烁(界面没有其他讯息),直到读完文件。
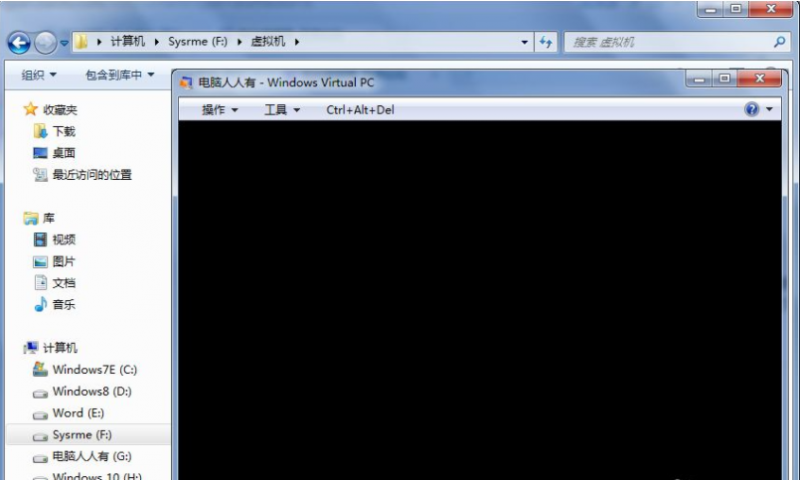
11、如果不读,可以按工具栏上的Ctrl+Alt+Del键。
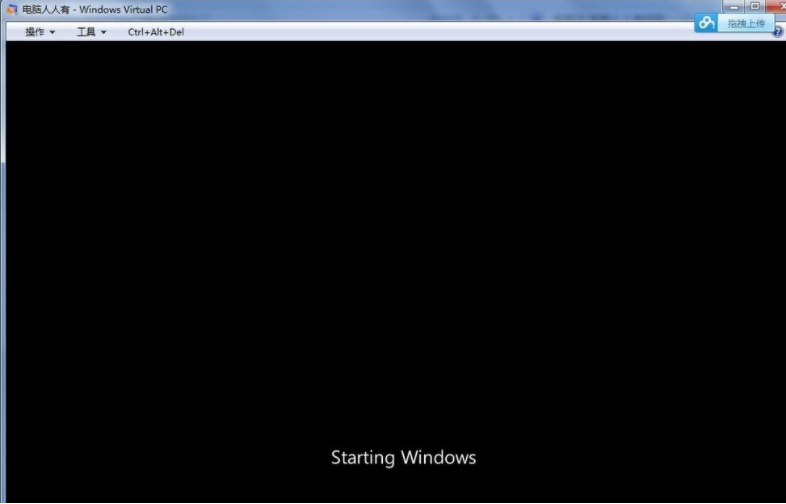
12、直到出现设置语言、时间、键盘和输入方法→下一步。
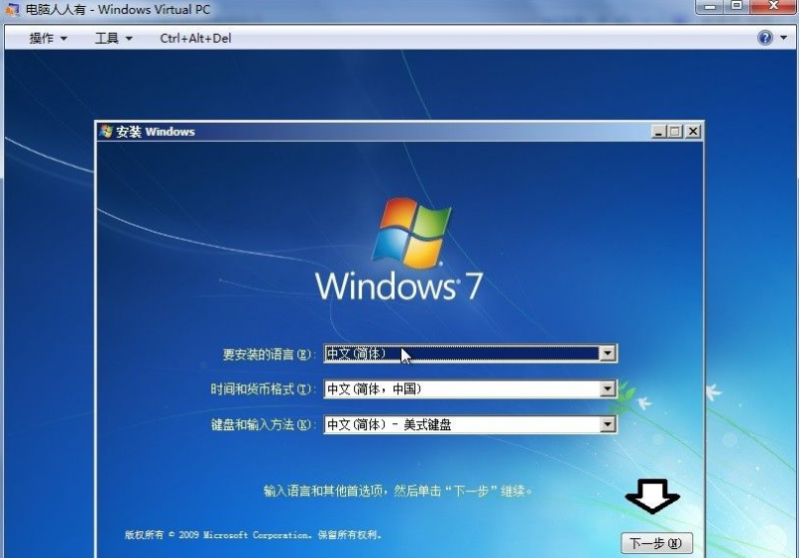
13、虚拟机将会捕获鼠标指针(如要回到桌面可以按Windows键)→确定。

14、点击→现在安装。
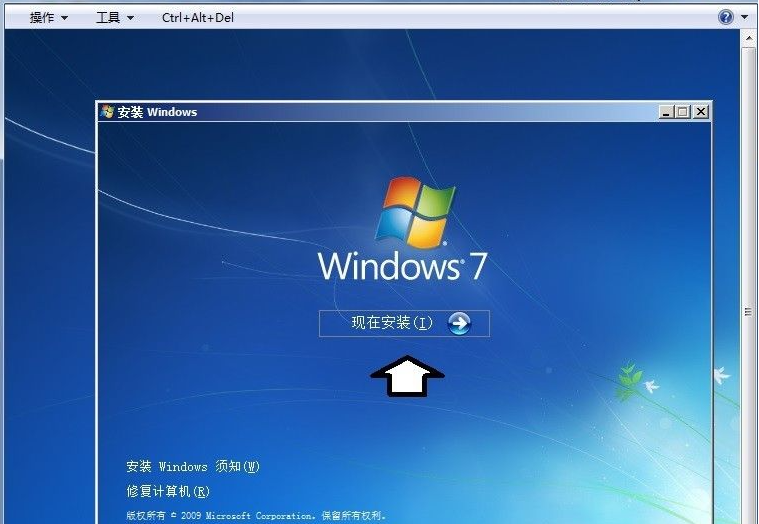
15、安装程序正在启动,进入到安装阶段,按照提示一步一步安装完成即可,后面步骤都比较简单。
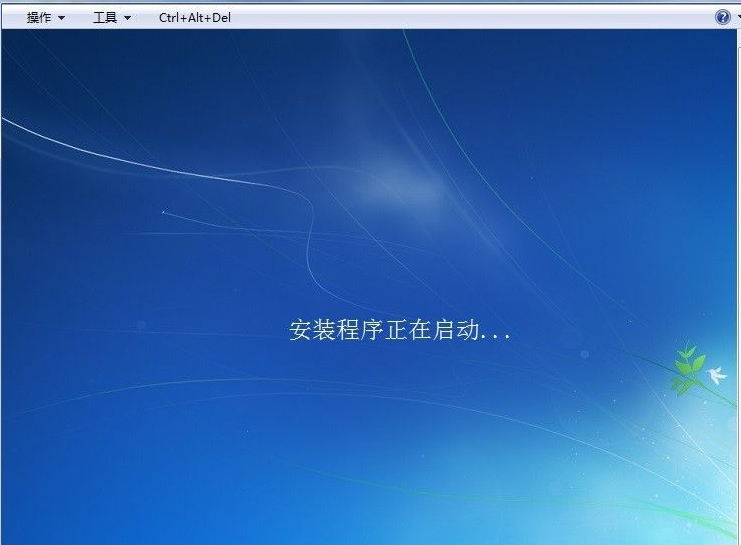
16、到了最后一步配置桌面文件,直到进入桌面,虚拟机中安装32位的Windows 7 (简易版)才算正式成功。
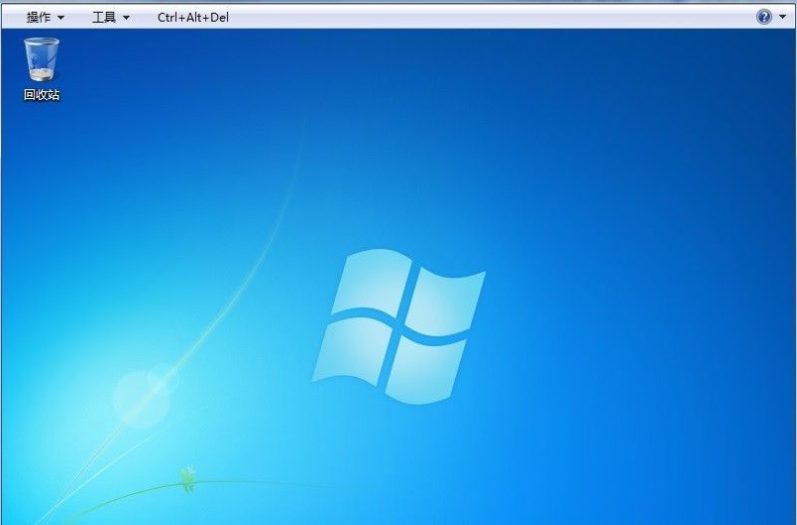
好了,简单详细的虚拟机win7纯净版32位系统安装方法介绍完毕了,希望有所帮助。
![笔记本安装win7系统步骤[多图]](https://img.jiaochengzhijia.com/uploadfile/2023/0330/20230330024507811.png@crop@160x90.png)
![如何给电脑重装系统win7[多图]](https://img.jiaochengzhijia.com/uploadfile/2023/0329/20230329223506146.png@crop@160x90.png)

![u盘安装win7系统教程图解[多图]](https://img.jiaochengzhijia.com/uploadfile/2023/0322/20230322061558376.png@crop@160x90.png)
![win7在线重装系统教程[多图]](https://img.jiaochengzhijia.com/uploadfile/2023/0322/20230322010628891.png@crop@160x90.png)
![哪里有免费win7系统下载 windows7免费版下载地址[多图]](https://img.jiaochengzhijia.com/uploads/allimg/200526/104Z64O2-0-lp.jpg@crop@240x180.jpg)
![windows7系统安装不了软件怎么办[多图]](https://img.jiaochengzhijia.com/uploadfile/2022/0408/20220408073816116.png@crop@240x180.png)
![电脑如何自己重装系统win7[多图]](https://img.jiaochengzhijia.com/uploadfile/2022/1027/20221027050553337.png@crop@240x180.png)
![小编教你win7系统怎么系统还原[多图]](https://img.jiaochengzhijia.com/uploadfile/2022/0427/20220427150510758.png@crop@240x180.png)