VMware虚拟机占用大量硬件资源电脑卡顿怎么解决[多图]
教程之家
操作系统
使用VMware虚拟机的人都清楚,虚拟机需要消耗大量电脑硬件资源,每次打开虚拟机都特别卡,那么如何解决这个问题呢?怎么优化虚拟机占用大量资源的问题?下面给大家介绍解决vmware虚拟机占用大量电脑资源的方法。
操作步骤:
1、首先我们打开VMware虚拟机主界面。
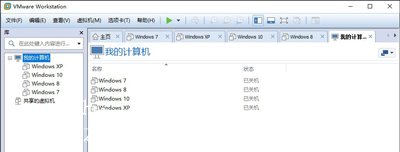
2、右键我们需要优化的系统,如果有多个系统,这需要重复操作。
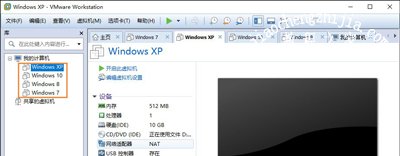
3、右键之后鼠标移动到“快照”→“快照管理器”。
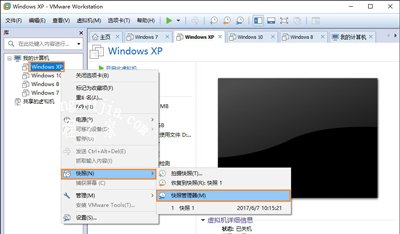
4、勾选左下角的“显示自动保护的快照”,之后点击界面中的快照1(时钟图标的快照),再点击右下角的“删除”。
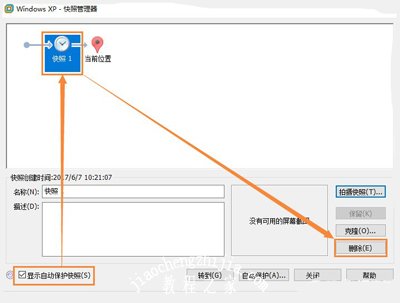
5、提示是否删除快照,我们选择“是”或者“确定”。
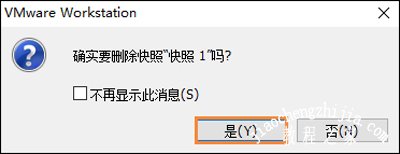
6、当前无快照的情况下。
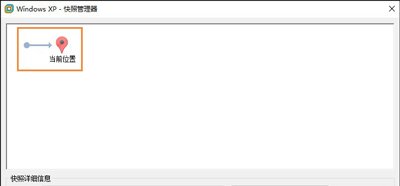
7、在此界面中点击“自动保护”。
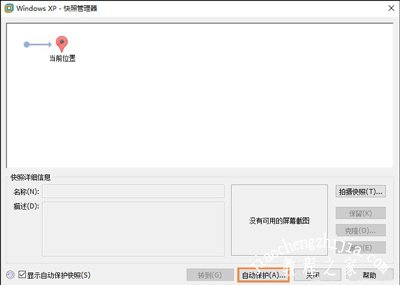
8、在虚拟机设置界面中,去掉“启用自动保护”前面的勾选,确定即可。
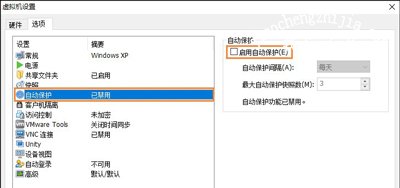
上述操作每个系统大概可以省下3~5GB的空间,用户可以尝试下。
虚拟机常见问题解答:
VMware虚拟机激活码大全 虚拟机激活序列号分享
Win7虚拟机无法启动打不开提示LIBEAY32.dll错误怎么办
VMware虚拟机安装GHOST黑屏提示NTLDR is missing解决方
![笔记本安装win7系统步骤[多图]](https://img.jiaochengzhijia.com/uploadfile/2023/0330/20230330024507811.png@crop@160x90.png)
![如何给电脑重装系统win7[多图]](https://img.jiaochengzhijia.com/uploadfile/2023/0329/20230329223506146.png@crop@160x90.png)

![u盘安装win7系统教程图解[多图]](https://img.jiaochengzhijia.com/uploadfile/2023/0322/20230322061558376.png@crop@160x90.png)
![win7在线重装系统教程[多图]](https://img.jiaochengzhijia.com/uploadfile/2023/0322/20230322010628891.png@crop@160x90.png)
![重装windows7后没声音解决方法[多图]](https://img.jiaochengzhijia.com/uploadfile/2022/0326/20220326073832659.png@crop@240x180.png)
![win11怎么添加桌面小组件 win11桌面小组件添加教程[多图]](https://img.jiaochengzhijia.com/uploadfile/2021/1102/20211102203419649.jpg@crop@240x180.jpg)
![win7系统提示该文件没有与之关联的程序来执行该操作怎么办[多图]](https://img.jiaochengzhijia.com/uploadfile/2022/0917/20220917091052247.png@crop@240x180.png)
![台式电脑怎么重装系统win7[多图]](https://img.jiaochengzhijia.com/uploadfile/2023/0308/20230308065045469.jpg@crop@240x180.jpg)