详解vmware虚拟机安装win8系统教程[多图]
教程之家
Win7
win8系统是一个支持触摸屏的操作系统,跟win7和win10系统存在一些差异,有部分网友想要体验win8系统但是又不想给电脑安装双系统。这时我们可以通过虚拟机安装win8系统解决,下面小编以vmware虚拟机为例,教下大家虚拟机如何安装win8系统。
具体步骤如下:
1、下载安装并运行vmware虚拟机软件,在界面点击“创建新的虚拟机”选项。
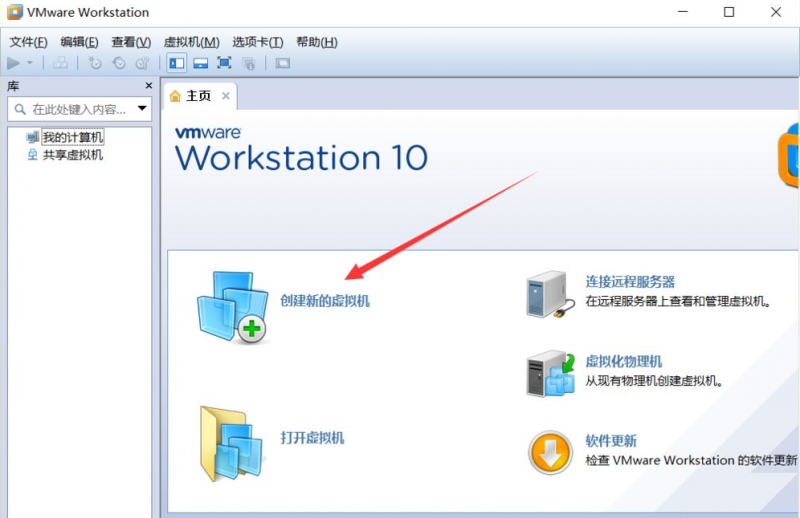
2、在新建向导界面选择“典型”然后点击下一步。
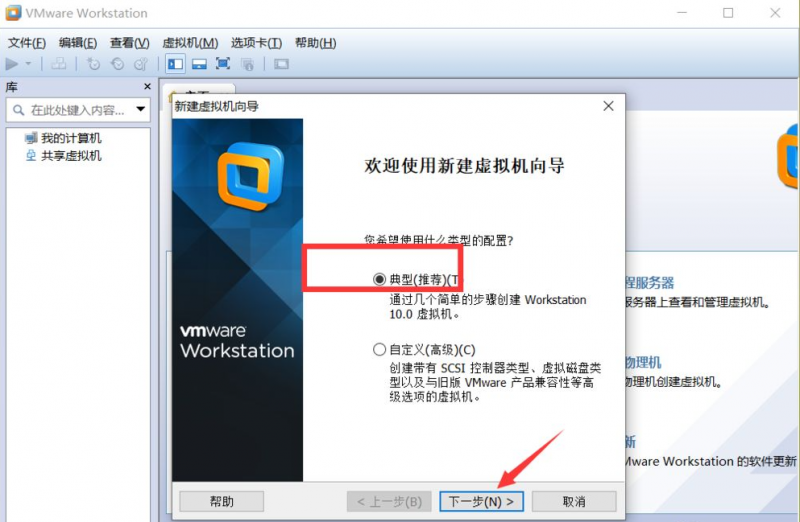
3、在安装客户机操作系统界面选择win8 64位操作系统后点击下一步。
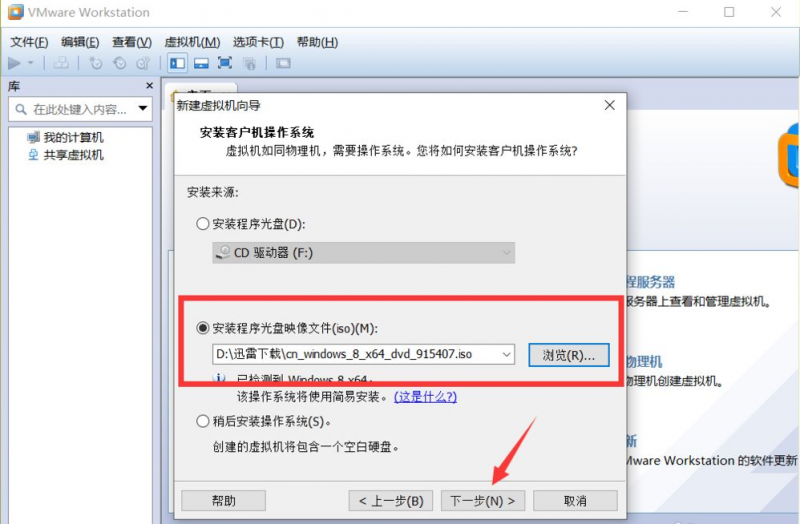
4、输入win8 64位产品秘钥、用户名和密码后,点击下一步。
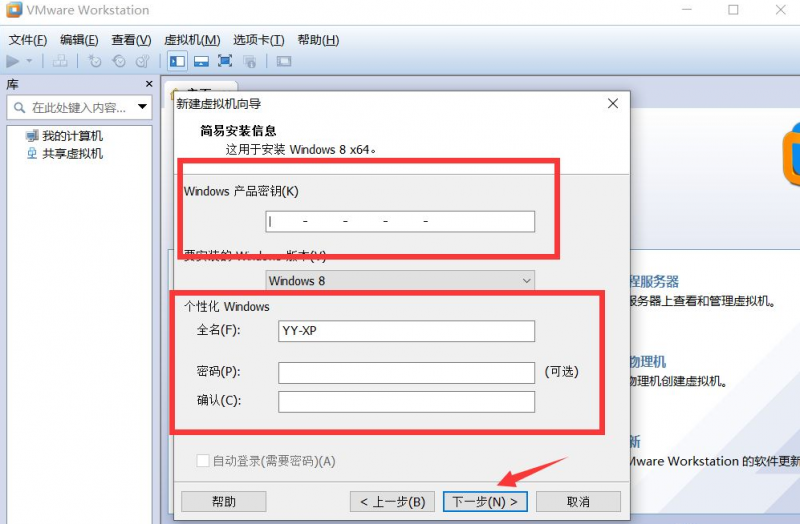
5、在命名虚拟机界面输入“虚拟机名称”和安装路径。
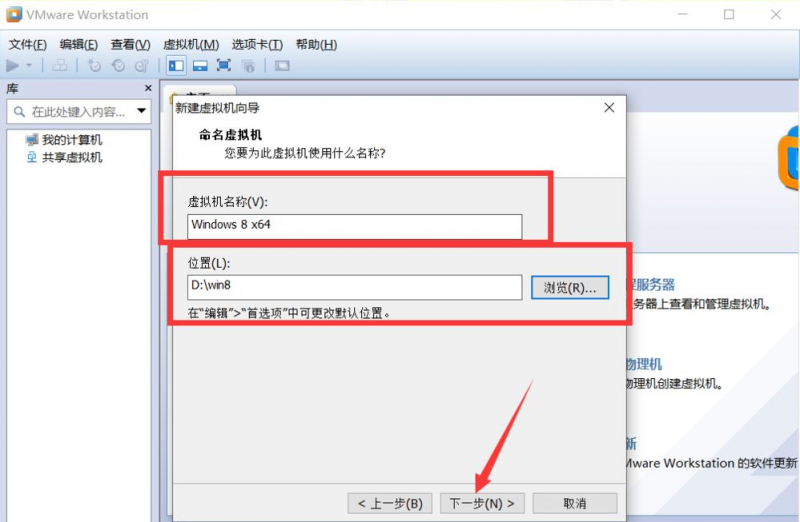
6、在指定磁盘容量界面设置好磁盘大小,勾选“将虚拟磁盘拆分成多个文件”,然后点击下一步。
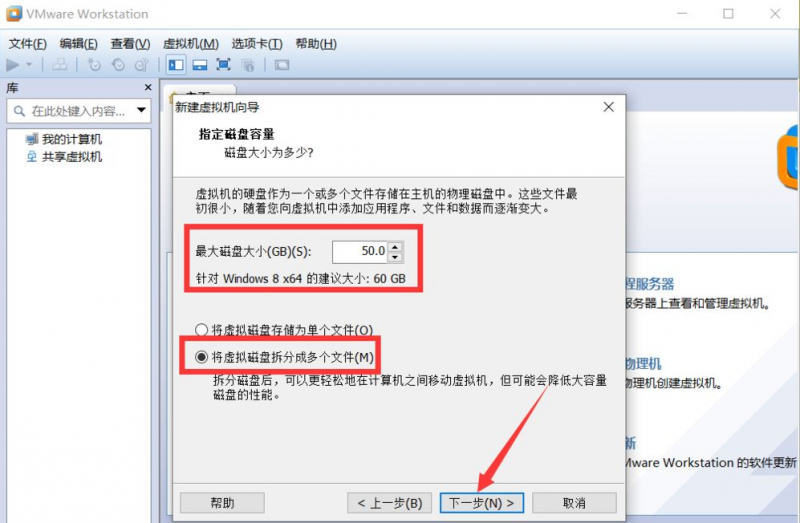
7、在已完成创建虚拟机界面,进入“自定义硬件”设置界面,设置好虚拟机使用内存和CPU等硬件,然后点击完成。
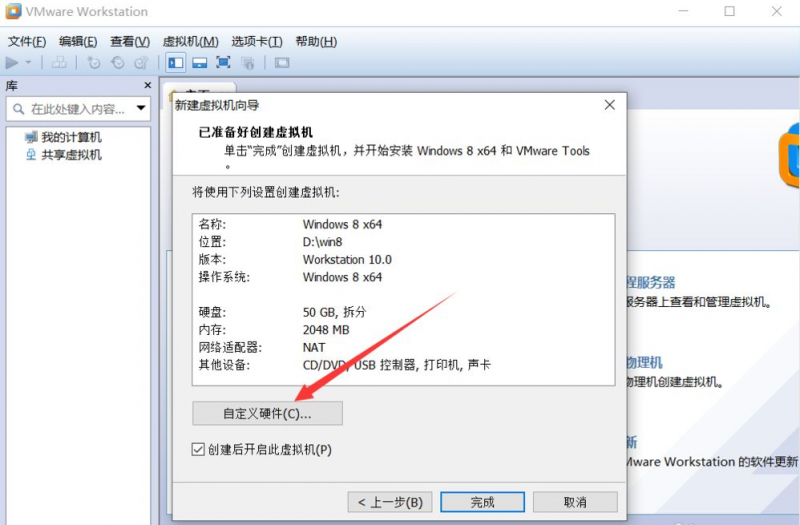
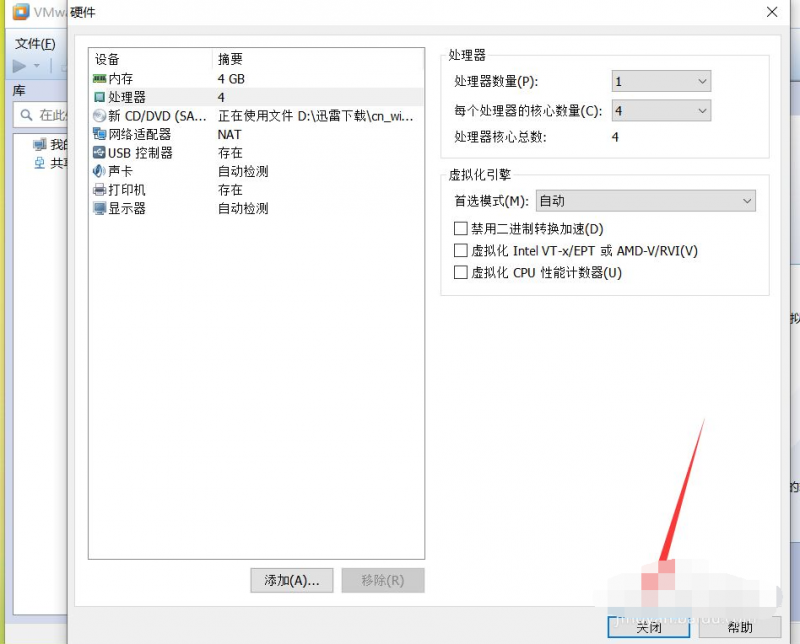
8、完成后虚拟机弹出创建磁盘进度条,进度条完成后,自动进入系统安装界面。
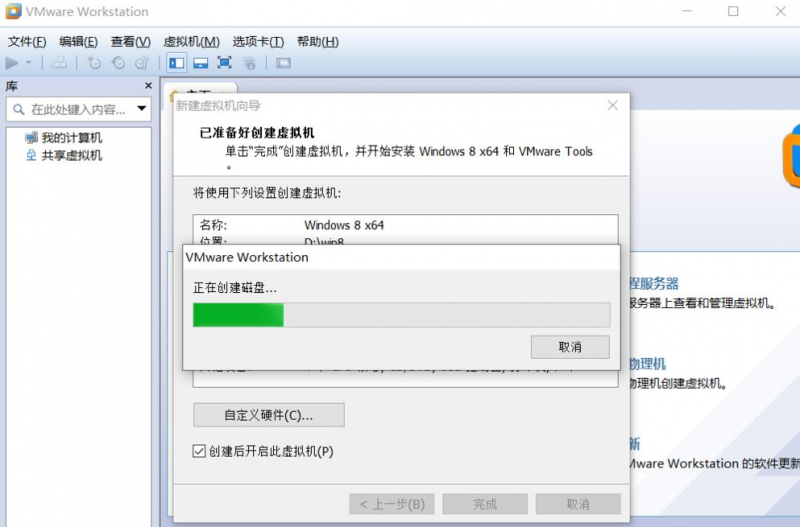
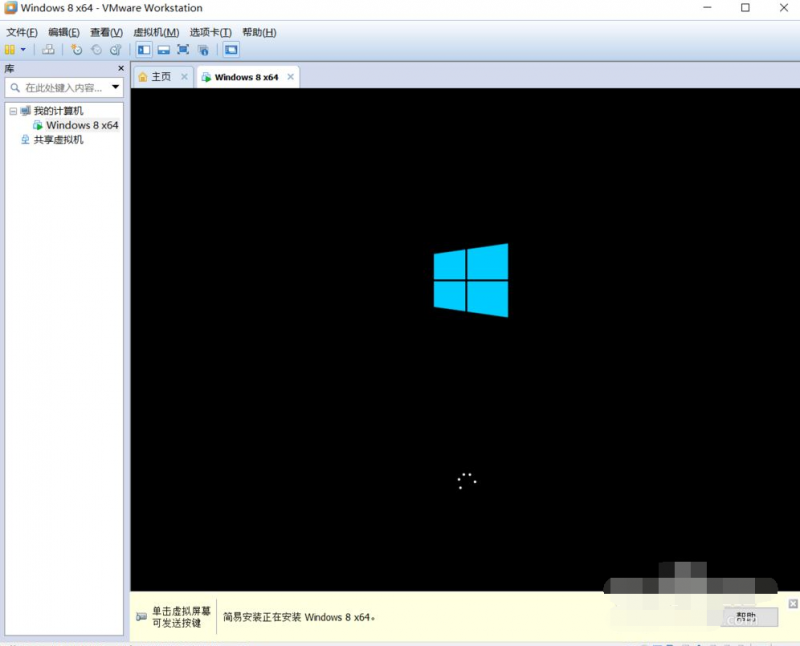
9、进入win8 64位系统安装界面,等待安装完成,安装完成后系统将自动重启。
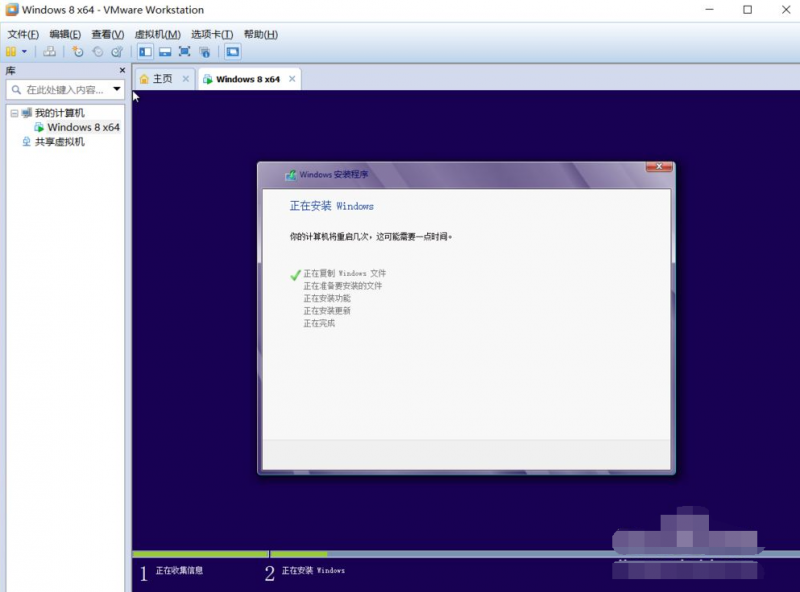
10、系统重启后,将进行设备硬件检测,等待检测完成并重启。
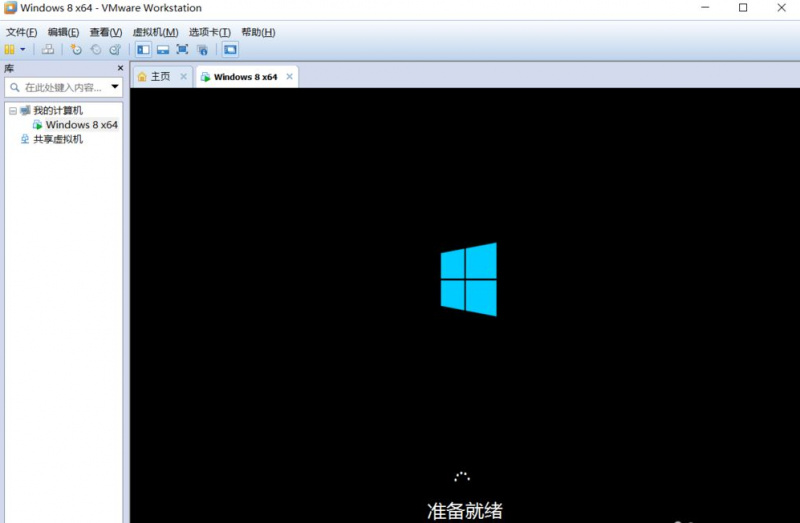
11、检测成功并重启后,进入win8系统界面,至此:win8 64位系统安装完成。
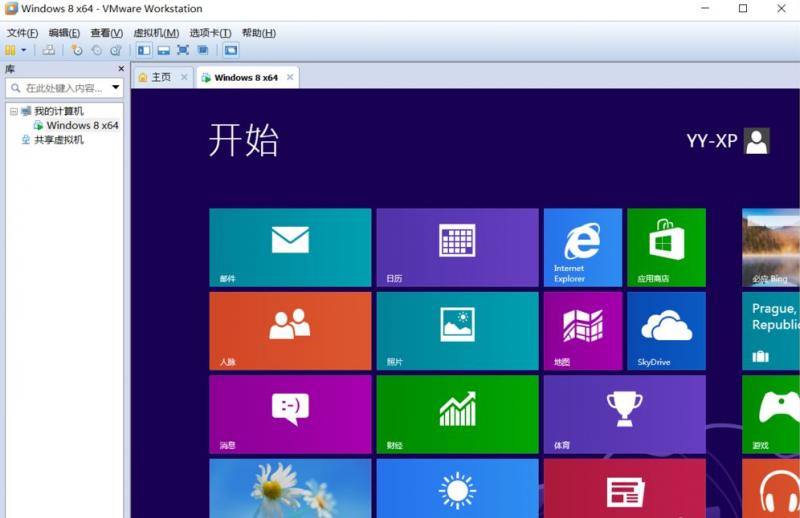
以上便是vmware虚拟机安装win8系统教程,有需要的小伙伴参照教程进行操作哦。
![笔记本安装win7系统步骤[多图]](https://img.jiaochengzhijia.com/uploadfile/2023/0330/20230330024507811.png@crop@160x90.png)
![如何给电脑重装系统win7[多图]](https://img.jiaochengzhijia.com/uploadfile/2023/0329/20230329223506146.png@crop@160x90.png)

![u盘安装win7系统教程图解[多图]](https://img.jiaochengzhijia.com/uploadfile/2023/0322/20230322061558376.png@crop@160x90.png)
![win7在线重装系统教程[多图]](https://img.jiaochengzhijia.com/uploadfile/2023/0322/20230322010628891.png@crop@160x90.png)
![win7电脑重装系统U盘[多图]](https://img.jiaochengzhijia.com/uploadfile/2023/0307/20230307061540844.png@crop@240x180.png)
![win7镜像系统光盘安装步骤[多图]](https://img.jiaochengzhijia.com/uploadfile/2022/0906/20220906080130440.png@crop@240x180.png)
![win7虚拟机启动后黑屏怎么办 win7启动虚拟机黑屏的解决方法[多图]](https://img.jiaochengzhijia.com/uploads/allimg/200519/1J2035146-0-lp.png@crop@240x180.png)
![联想y410p安装win7的图文教程[多图]](https://img.jiaochengzhijia.com/uploadfile/2022/0331/20220331005813329.png@crop@240x180.png)