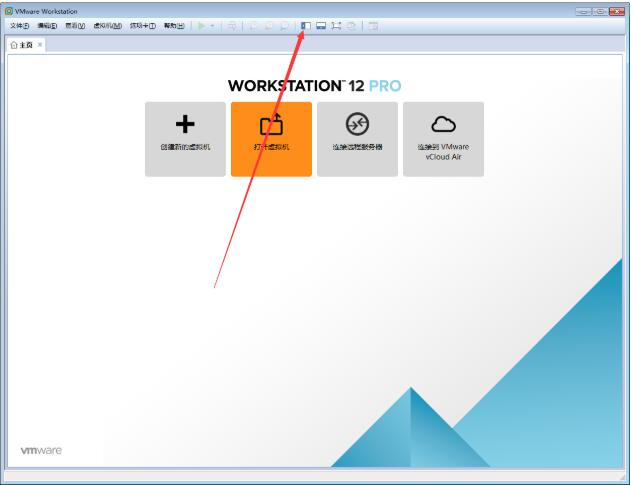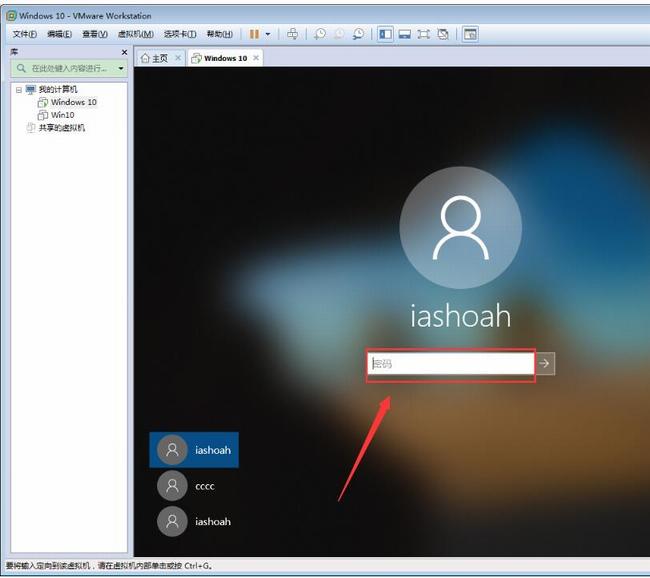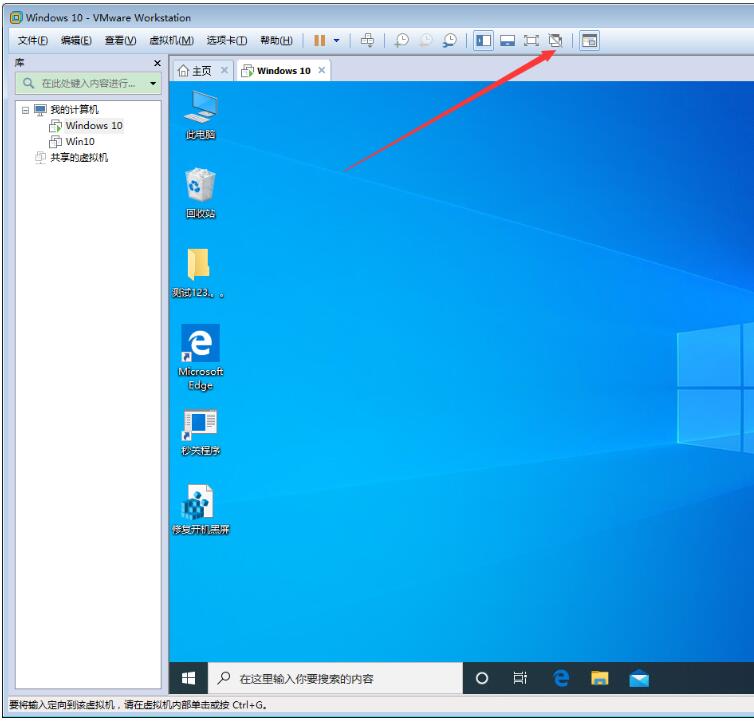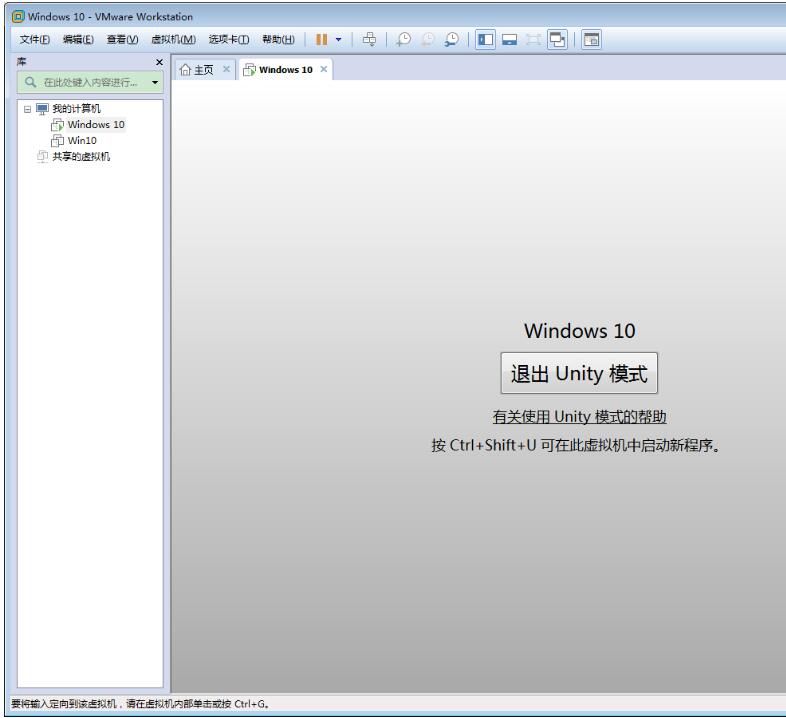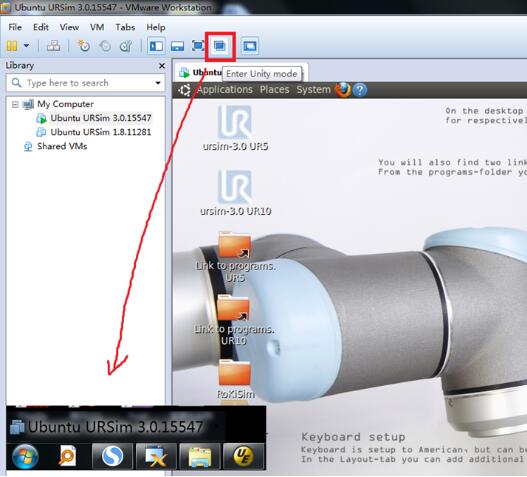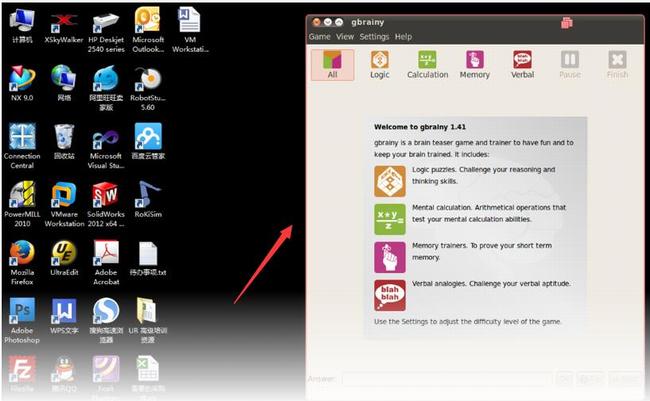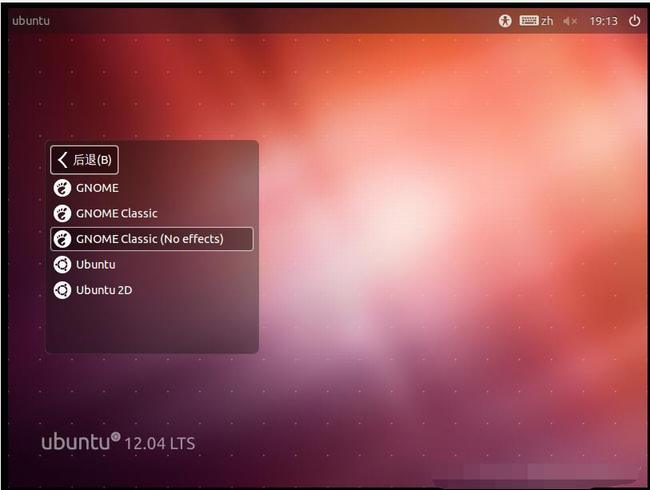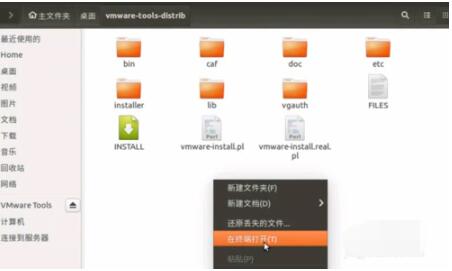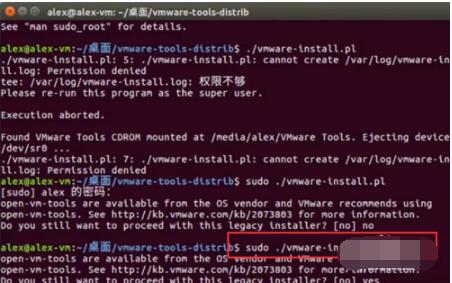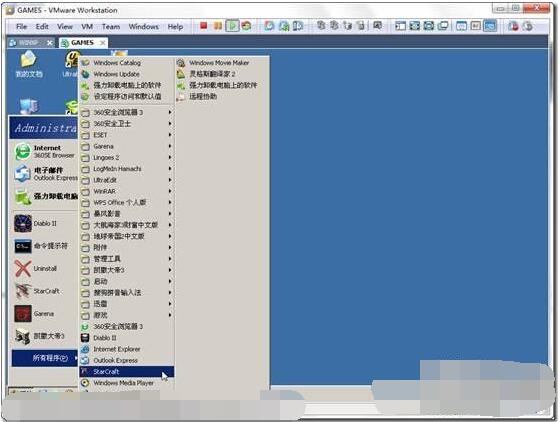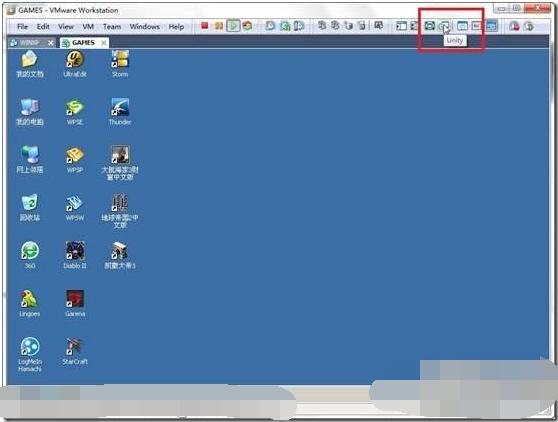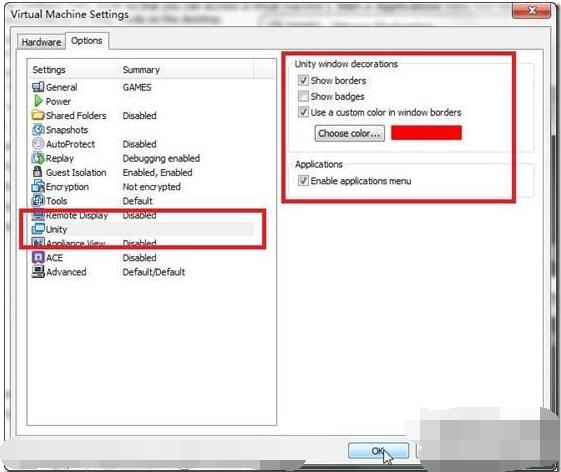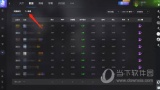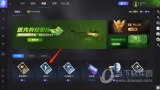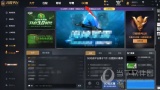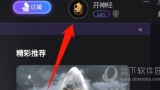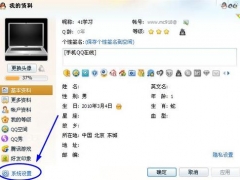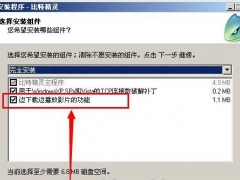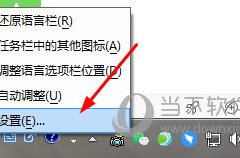VMware为何无法使用Unity模式 VMware无法进入Unity模式的解决方法
VMware Workstation Pro如何开启和使用Unity模式?VMware如何安装VMware Tool?虚拟机软件VMware安装VMware Tool却无法进入Unity模式怎么办?Unity模式是虚拟机软件VMware Workstation Pro的无缝模式,让虚拟机的运行软件显示在主机上。下面来看看VMware Workstation无法使用Unity模式的解决方法。
VMware Unity模式是什么
VMware无缝模式(Unity),Unity模式属于虚拟机和真实机混合的一种方式,让虚拟的系统像嵌入在macosx系统下的一样,开始菜单,窗口都是独立打开的,不会像在一个虚拟桌面里面一样。
Unity模式是VMware软件中的一种虚拟机显示方式,且虚拟机系统开启Unity模式后其应用程序便会显示在主机桌面上。
你可以在某种程度上控制工作站的显示器和它们的应用程序,例如,你可以使用全屏模式来隐藏宿主机的用户界面,或者使用无缝模式以便从宿主机的桌面启动虚拟机的程序而且隐藏其余的虚拟机用户界面。
VMware Workstation Pro是什么
中文名“威睿工作站”,是一款功能强大的桌面虚拟计算机软件,提供用户可在单一的桌面上同时运行不同的操作系统,和进行开发、测试 、部署新的应用程序的最佳解决方案。VMware Workstation 可在一部实体机器上模拟完整的网络环境,以及可便于携带的虚拟机器,其更好的灵活性与先进的技术胜过了市面上其他的虚拟计算机软件。
VMware Workstation Pro如何打开Unity模式
1、打开VMware软件,并启动虚拟机系统;
2、登录系统;
3、最后,点击“进入Unity模式”图标即可。(注:进入Unity模式有两个条件,其一为成功登录系统,其二为已安装VMware Tool)
VM Workstation的Unity Mode如何使用
1、正常情况下,如果启动了一个VM Workstaion的虚拟机,比如是一个Linux系统,并且没运行任何软件,进入Unity mode之后,真实系统的左下角会有一个虚拟机的图标
2、点击这个图标可以打开虚拟机中的程序
3、如下图所示,打开了一个小游戏,默认界面有一圈粉红色的标记,表示这个程序是在虚拟机中的软件,但是可以更方便的切换。
VM安装VMware Tool却不能进入Unity模式怎么办
不能进入Unity模式的解决方法:
修改启动方式:以GNOME Classic(No effects)方式启动ubuntu,才可以进入Unity模式。
虚拟机如何安装VMware Tool
VMware Tool可以帮助我们在本地系统和虚拟机之间交互,可以实现主机与虚拟机之间的文件共享,可以设置共享文件夹,以及在主机与虚拟机之间直接进行复制黏贴的操作。
1、首先右键单击虚拟机,选择安装VMware Tool选项,如下图所示
2、接下来会进入VMware Tool的安装包所在的文件夹,我们将安装包解压,如下图所示
3、接下来进入安装包中,右键单击选择在终端打开选项,如下图所示
4、然后我们在终端中运行VMware-install命令,如下图所示
5、接下来会弹出一系列的操作提示,大家需要根据提示做选择,如下图所示
6、最后出现如下图所示的界面则代表VMware Tool安装完成了,如下图所示
VMWare Unity模式使用体验
VMWare的Unity有点像微软的App-V,只不过其虚机是在宿主机(即:通常所谓的真实机)本地。通过Unity打开的窗口实际上是VMWare虚机的窗口,但是给用户的体验却是在宿主机上打开一样。
由此,若用户要运行一些与宿主机系统不兼容的应用程序时,可以通过在VMware中安装这一应用程序,然后通过Unity来运行,就如同其运行在本机一样。这和在本身的VMWare窗口中的虚机上运行的感觉绝对是完全不相同的。特别是在运行一些游戏程序时尤为如此。
现在通常一些国内的网上银行的U盾不支持Windows 7,那么使用这种方式可以让用户很容易实现在Windows 7“直接”运行这些网上银行的体验。
在Windows 7中安装VMWare WorkStation 7是完全没有问题,然后再在其中安装早为大家所熟悉的Windows XP操作系统,安装VMWare Tools和一系列需要安装的应用程序。并按照通常VMware的使用配置好环境。
在本文中作为演示的这台虚机上安装了一些早期游戏产品,如:星际争霸、暗黑II等等,可以通过其开始菜单看到。
如果按照通常的VMWare使用方式,在这一虚机来运行这些游戏是完全没有问题,为了体验更加真实的使用效果,让这些游戏就像在宿主机中直接运行一样,那么可以启用Unity。其操作是直接在VMware的工具栏上点击“Unity”按钮。不过需要注意的是,该按钮有时会显示为感叹号,这时是不能使用Unity功能,通常当系统启动后还没与登录的情况下,该按钮为感叹号。
启动Unity功能后的VMWare窗口会自动最小化,此时宿主机的“开始”按钮上方会出现一个关于已启用Unity功能虚机的快捷菜单按钮,可以点击并展开菜单,其中显示就是虚机中的资源,包括“我的电脑”、“我的文档”、“控制面板”和“程序”菜单等等。
以当前虚机中的游戏程序来讲,在菜单中点击运行“星际争霸”,这个应用程序能在宿主机桌面上正常运行,并且给人的感觉就是在宿主机上直接打开运行的一样。
此外,还可以来感受一下真实的游戏时的感觉。
不仅如此,如果需要访问虚机的某个文件夹,同一可以使用这个菜单来打开,演示了打开虚机中“我的文档”的操作。
在访问虚机的文件夹时,也如同在宿主机上直接打开自己的文件目录一样方便,并且还可以支持一次性同时打开多个虚机上的文件夹。如果,需要往虚机中复制数据,也可以像在宿主机自身的两个文件夹之间复制数据一样操作。
当然,最重要的一点,Unity在使用过程中除了资源的占用为不会对宿主机上执行的操作有任何影响,即使资源上的占用也和在VMWare非Unity模式下运行一样多。如果不想再运行那些与宿主机系统不兼容的应用程序,可以退出Unity模式,在VMware窗口中关闭虚机即可。
最后,还可以对Unity模式的外观进行修改,比如改变其窗口边框颜色,是否显示Unity图标等。
总之,VMware使用Unity在Windows 7中运行Windows XP,要比直接使用Windows 7提供的Windows XP model的感觉要强一些(虽然都支持App-V,不过对于Windows XP model来讲遇到绿色软件就有点麻烦了),但是就是不爽的是:Windows 7的Windows XP model中提供的Windows XP是免费正版的,而用VMWare还需要有一个Windows XP的购买授权。
VMware Workstation Pro14新功能特性
一、更新的操作系统支持:我们将继续支持最新的平台和操作系统功能特性,并且添加了对 Windows 10 创意者更新、基于客户机的 VBS、UEFI 安全启动、Ubuntu 17.04 和 Fedora 26 的支持。
二、新的网络连接控制:Workstation 14 提供了许多改进的网络连接功能。现在,您可以在客户机虚拟网卡上使用软件控制模拟延迟和丢包,并重命名虚拟网络以改善组织结构。
三、改进的 vSphere 支持和集成:通过改进的 OVA 支持快速测试 vSphere,该支持使您能够轻松测试 vCenter Server Appliance 以快速完成实验室部署。
四、其他功能特性 通过我们的最新发布,我们在不断提高行业标准。我们修复了错误,添加了便捷的功能特性,实现了自动清理虚拟机磁盘空间,更新到了适用于 Linux、基于 GTK+ 3 的新 UI,并添加了对远程 ESXi 主机的更多控制等等。
1、完全兼容Win10创建者更新。
2、更新客户机操作系统版本支持:
Ubuntu 17.04;
Fedora 26;
CentOS 7.4;
RHEL 7.4;
Debian 9.1;
Oracle Linux 7.4;
SLE 12 SP3;
OpenSUSE 42.3。
VMware Workstation Pro14软件优缺点
1、计算机虚拟能力,性能与物理机隔离效果非常优秀。
2、功能非常全面,倾向于计算机专业人员使用。
3、操作界面简单明了,适用各种计算机领域的用户。
4、体积庞大,安装时间耗时较久。
5、使用时占用物理机资源较大。
以上就是VMware Workstation虚拟机软件无法开启Unity模式的解决方法。Unity模式让虚拟机和主机无缝衔接,可以分享文件。虚拟机开启Unity模式需要安装VMware Tool。当虚拟机VMware workstations安装VMware Tool却无法Unity模式,解决方法是修改启动方法,以GNOME Classic方式启动。关注教程之家,解锁更多软件教程。