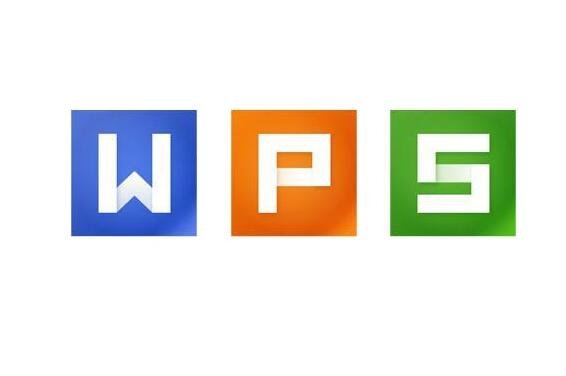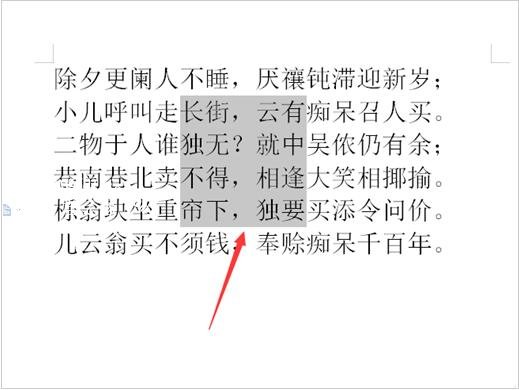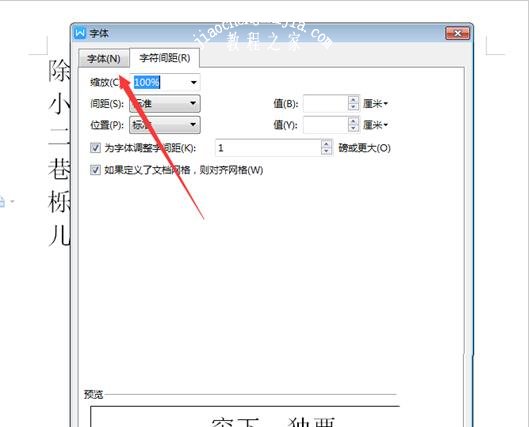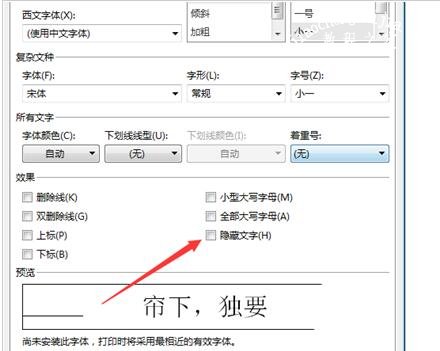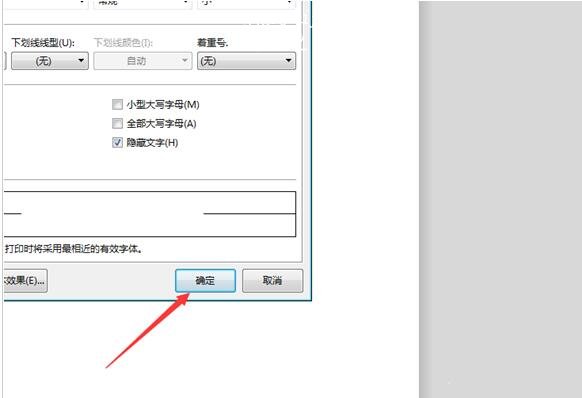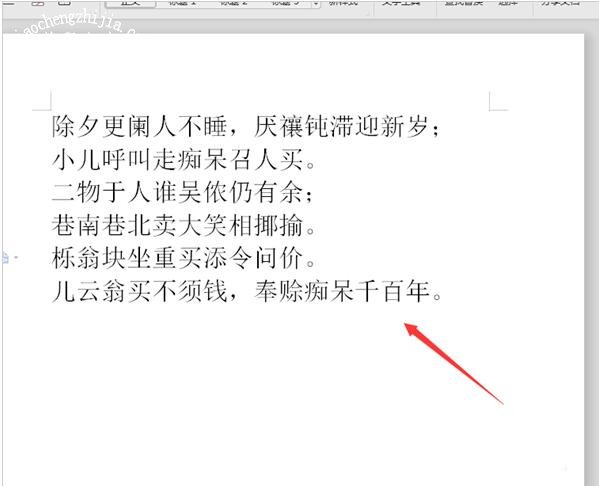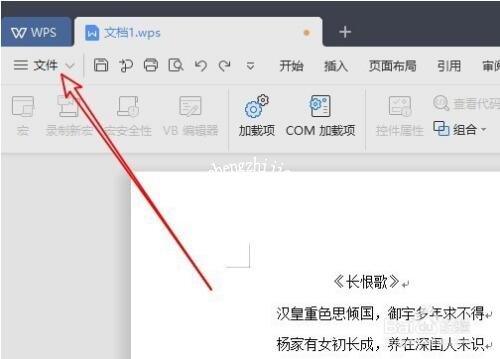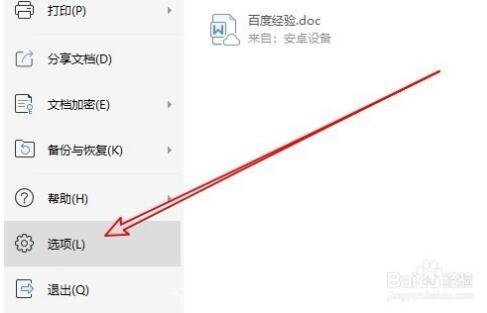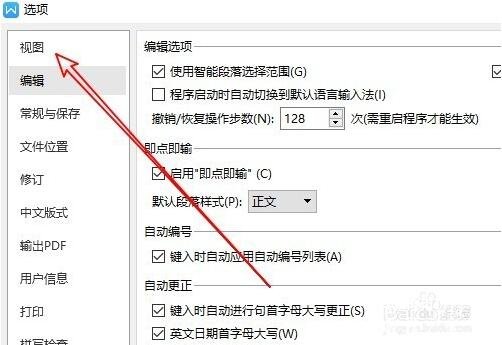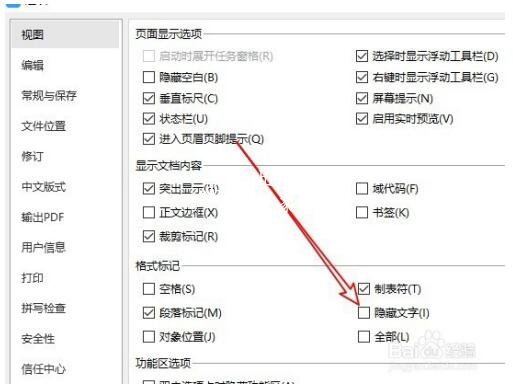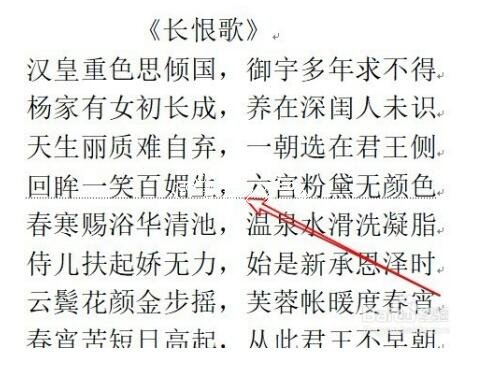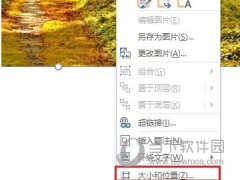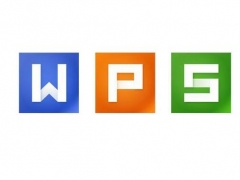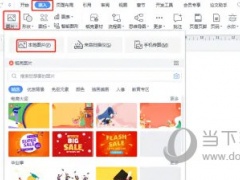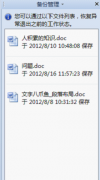wps2019怎么将文字隐藏 wps2019隐藏文字的步骤方法
教程之家
WPS
在制作wps2019文档时,如果我们想要隐藏文档中的部分文字,怎么设置隐藏?大家可以看看下面的‘wps2019隐藏文字的步骤方法’,教你如何隐藏不想要显示的文字内容。
wps2019怎么将文字隐藏
1、首先我们将WPS2019打开,如图所示。
2、在里面将需要隐藏的文字部分选中,如图所示。
3、然后点击文字功能区域的右下角按钮,如图所示。
4、之后再打开的窗口中,点击字体选项,如图所示。
5、然后再里面的效果中,勾选隐藏文字选项,如图所示。
6、然后点击下面的确定按钮,如图所示。
7、最后就可以看到隐藏文字成功,但是显示的时候会将隐藏位置顶格显示,如图所示。
wps2019怎么显示隐藏的文字
首先在电脑上打开wps2019,点击左上角的“文件”菜单项。
在弹出的wps2019文件下拉菜单中,我们点击“选项”菜单项。
这时就会弹出wps2019的选项窗口,在窗口中我们点击“视图”菜单项。
接下来我们在打开的wps2019选项窗口中找到“隐藏文字”选项。
我们勾选“隐藏文字”前面复选框,最后点击确定按钮。
这时我们可以看到wps2019编辑区域隐藏的文字已显示出来了,同时在文字的下方会有删除的标记。
关于wps2019隐藏文字的步骤方法就分享到这了,希望可以为大家带来帮助,如果你还想学习更多关于WPS的使用技巧,可以进入教程之家网学习下。
相关内容推荐: