WPS2019是一款很多小伙伴在日常办公中都会使用到的文档编辑处理软件,可以帮助大家轻松编辑各种文档,提高办公效率。有些小伙伴还不清楚wps该怎么计算一列平均分,所以今天小编就为大家带来了计算一列平均分的方法,感兴趣的小伙伴一起来看看吧。
方法步骤:
1、打开WPS2019,点击菜单栏中的“开始”菜单项。
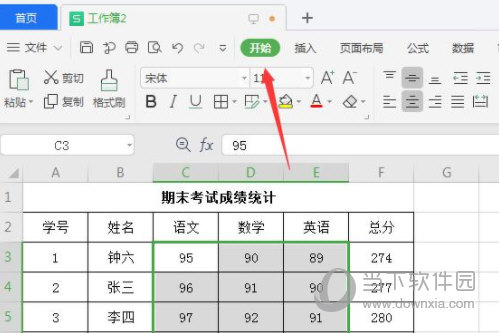
2、然后打开的开始工具栏上,找到并点击“求和”图标。
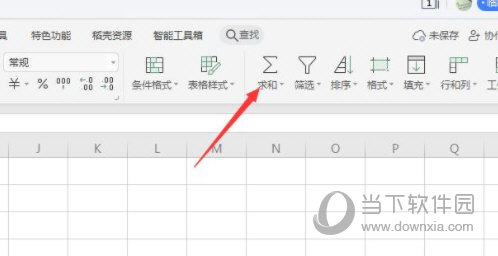
3、打开的求和下拉菜单中, 点击“平均值”菜单项。
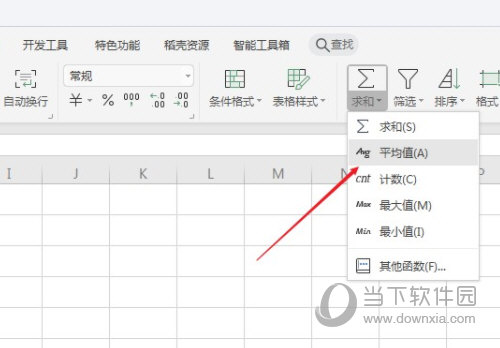
以上就是小编带来的软件计算一列平均分方法了,小伙伴们只需要按照文章的步骤进行就可以轻松计算了,希望这篇文章能够帮助到大家。