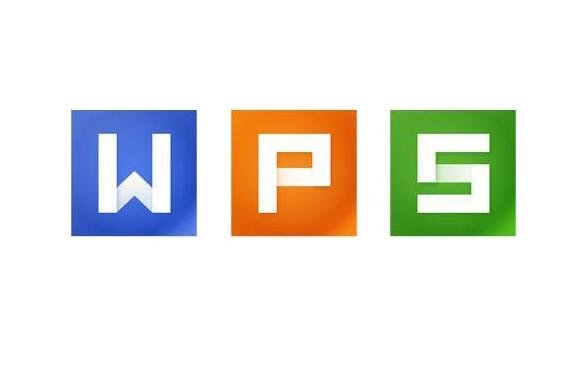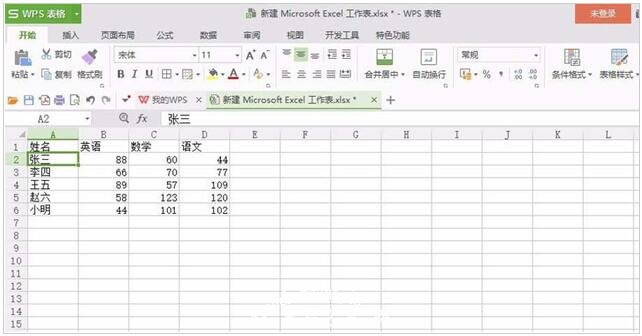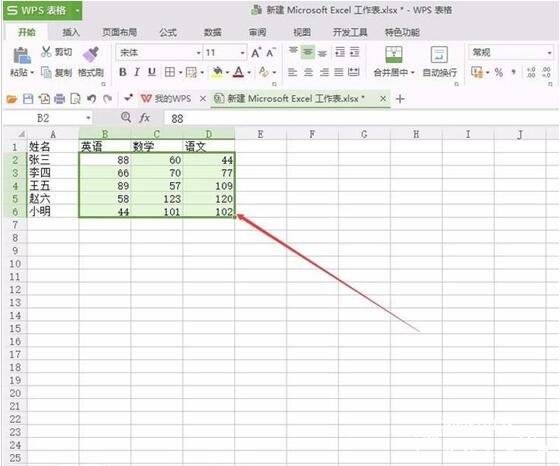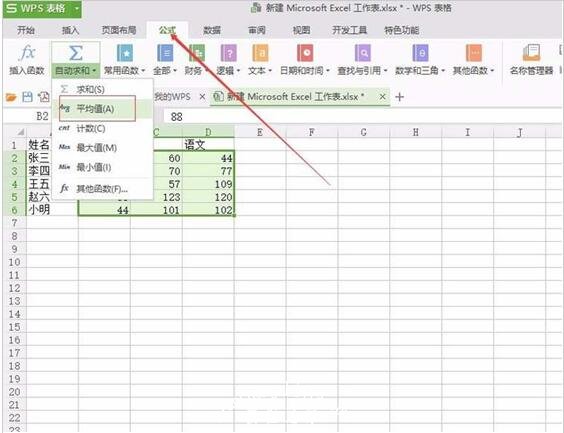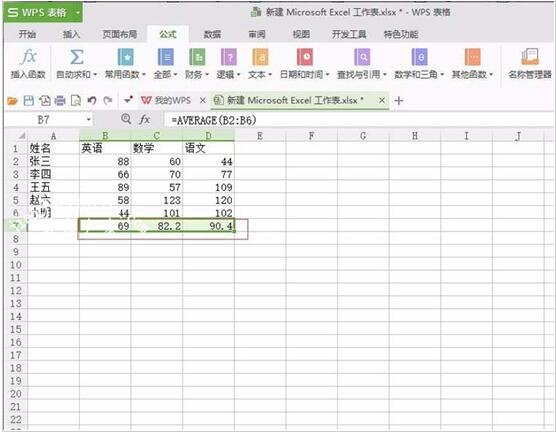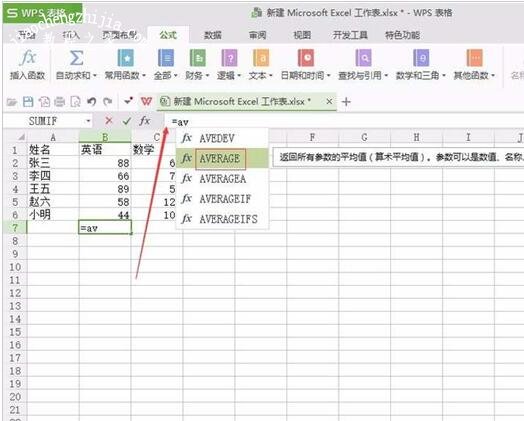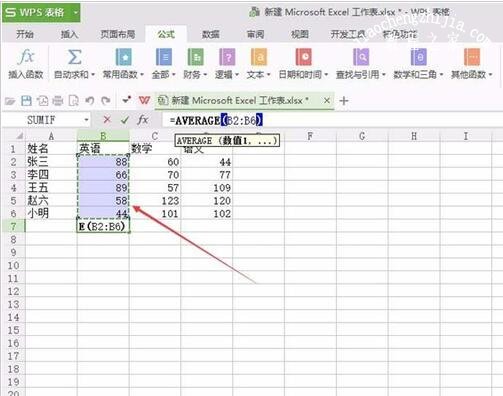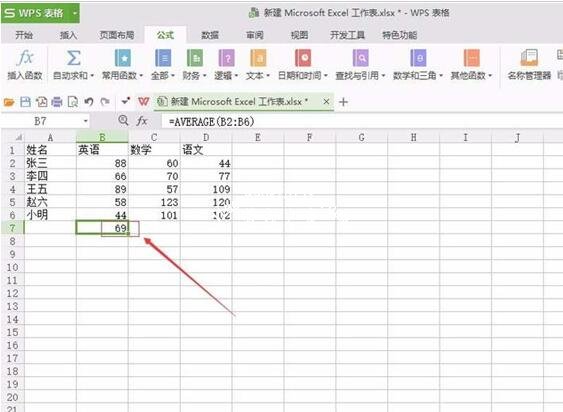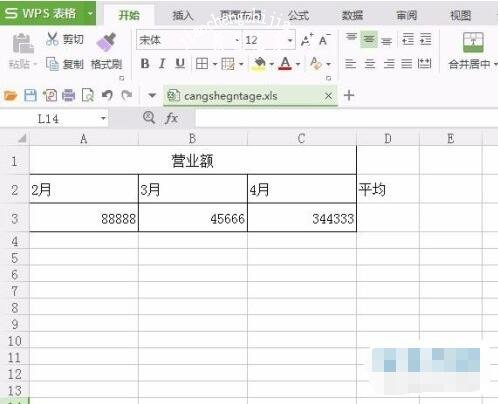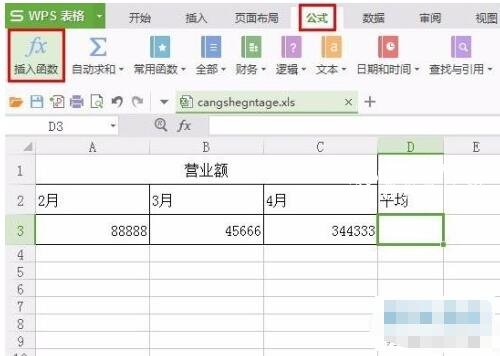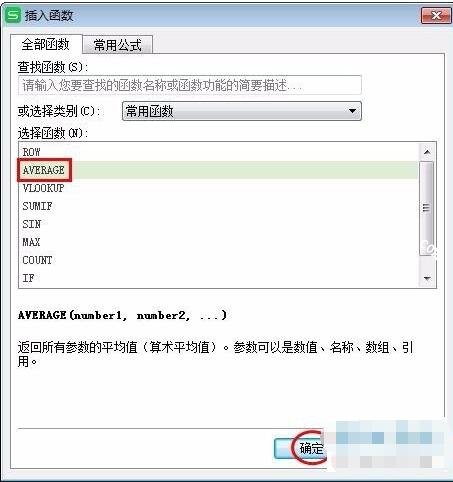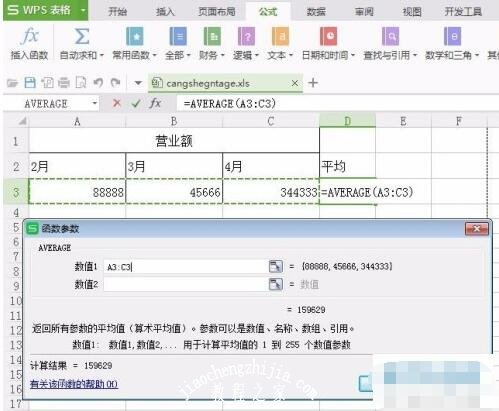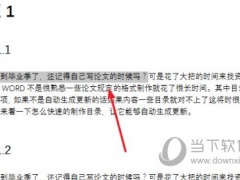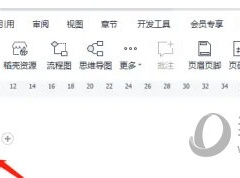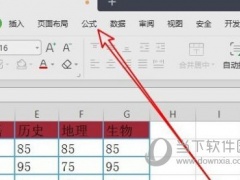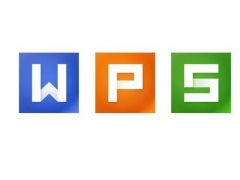WPS表格怎么计算数据平均值 WPS计算表格内数据平均值的步骤方法
教程之家
WPS
在WPS整理表格数据时,如果我们想要计算表格数据的整体平均值,在wps怎么进行计算?其实计算的方法非常简单,下面教程之家网为大家带来WPS计算表格内数据平均值的步骤方法,不知道怎么计算的朋友可以参考下面的步骤教程进行计算就可以了。
WPS表格怎么计算数据平均值
方法一:
1、打开需要计算平均值得表格
2、选择要计算平均值得数据
3、点击【公式】选型卡内的【自动求和的】下拉按钮,选择【平均值】
4、操作完成,看看是不是已经计算出来了
方法二:
1、首先选中要显示平均值得单元格
2、在表格上面,公式定义框内输入【=】并输入AVERAGE平均的英文,一般会有只能提示,你只要输入字母的前半部分即可
3、接下来,按住鼠标左键,框选需要计算平均值得数据区域
4、最后敲击【Enter】键或者点击公式定义框上【对号】
5、这样就可计算出平均值了,是不是很简单,赶快用起来吧
wps表格怎么计算一列数据的平均值
1. 首先,打开需要求值的表格。
2点击上方菜单中的“公式”随后点击“插入函数”。
3. 随后在“选择函数”下方找到average函数,单击“确定”按钮。
4. 随后弹出弹窗,点击右边圈出按钮。
5. 选择那些需要求平均数的单元格,点击按钮。
6. 随后点击“函数参数”下方的“确定”即可。
关于WPS计算表格内数据平均值的步骤方法就分享到这了,希望可以为大家带来帮助,如果你还想学习更多关于WPS的使用技巧,可以进入教程之家网学习下。
相关内容推荐: