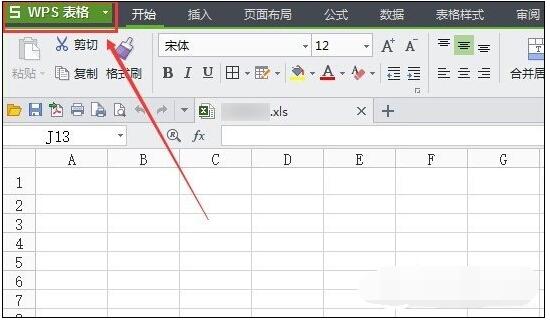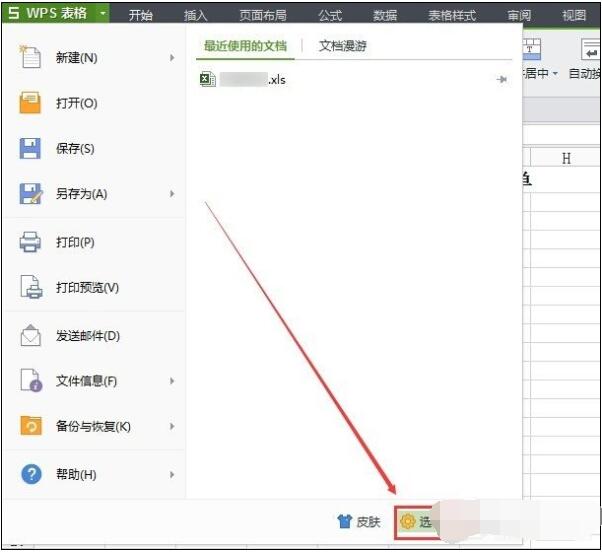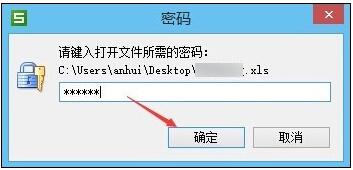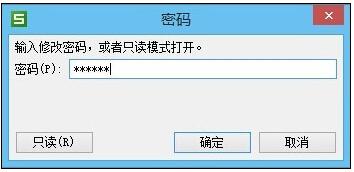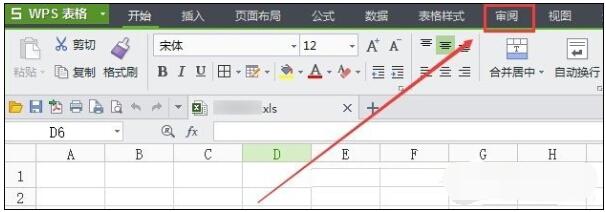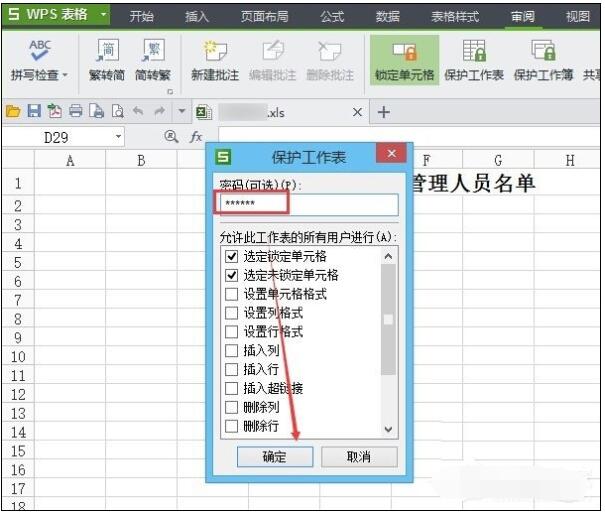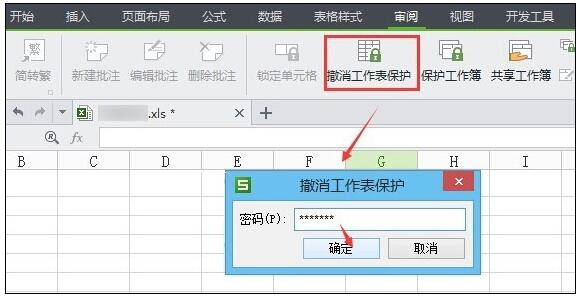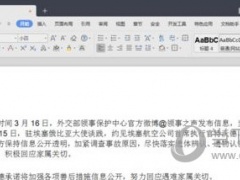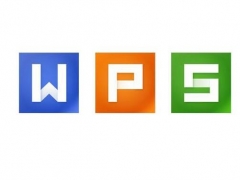WPS表格加密功能在哪 WPS如何撤销工作簿密码
WPS加密功能在哪?WPS如何给单个工作表加密?WPS工作表如何撤销密码?WPS有些数据不想被别人看到,那么使用加密功能就能上锁,让别人望而却步。WPS可以给整个文件加密,也可以给单个工作表加密,只不过加密方法不同。下面来看看WPS表格和工作表加密、解锁的方法。
WPS表格密码锁在哪
1、找到要设置密码的WPS表格文件,双击打开,打开后,在WPS表格的左上角可以看到一个“WPS表格”图标,我们点击,如下图所示。
2、点击WPS表格按钮后,在弹出对话框里,我们选择右下角的“选项”图标,如下图所示。
3、在弹出的选项对话框里,我们点击选择左侧导航上的“安全性”选项,在右侧打开的安全性页面里可以看到密码保护,我们在密码保护下面可以设置打开权限和编辑权限。我们一次输入要设置的WPS密码,然后点击右下角的确定,如下图所示。
注意:设置好WPS密码保护后,我们要保存下WPS文档。
4、设置了WPS保护密码后,下次我们在打开该WPS文档时就会弹出密码对话框,此时是打开WPS的密码,输入WPS密码后,点击确定,就可以安全打开WPS了。如下图所示。
5、安全打开WPS保护的文档后,此时还会弹出密码对话框,这是对WPS编辑验证的密码,我们可以输入密码,点击确定,或者直接点击左下角的“只读”来打开保护的WPS文档,如下图所示。
WPS如何设置单个工作簿密码
1、我们可以设置WPS工作簿和工作表保护密码,在打开的WPS文档里,我们点击导航上面的“审阅”按钮,如下图所示。
2、点击后,会显示“保护工作表”和“保护工作簿”等选项。保护工作簿是对所有的工作表进行加密保护。而保护工作表就是对当前的加密进行保护。这里我就用保护工作表来演示。点击保护工作表,如下图所示。
3、点击保护工作表后,弹出保护工作表对话框,此时我们可以在密码下方的输入框里输入要设置的保护密码,在允许次工作表的所有用户进行下面我们一般勾选前面2个就好,根据自己需要来,然后点击确定,如下图所示。
4、点击后,此时WPS会弹出保护密码确认对话框,此时在重新输入密码下方的输入框里再次输入保护密码,然后点击确定,如下图所示。
注意:一旦设定的WPS工作表保护密码忘记后,是无法恢复的。
5、下次我们在打开该WPS文档时候,我们点击审阅,在审阅下方可以看到“撤销工作表保护”图标,点击就会弹出撤销工作表保护对话框,然后输入密码点击确定,就可以取消WPS密码保护了,如下图所示。
加密后的文档不仅仅打开需要密码,修改文档也需要密码。
以上就是WPS给整个文件和单个工作表加密的图文教程。WPS表格加密功能在WPS表格图标点击后的选项——安全性里。工作表的加密功能在审阅里,解密是撤销工作表保护。要记住密码,WPS打开和修改文件、工作表都是需要密码的,忘记密码是无法恢复文件的。关注教程之家,解锁更多软件教程。