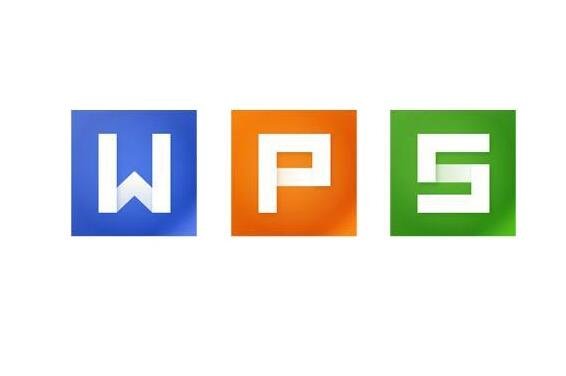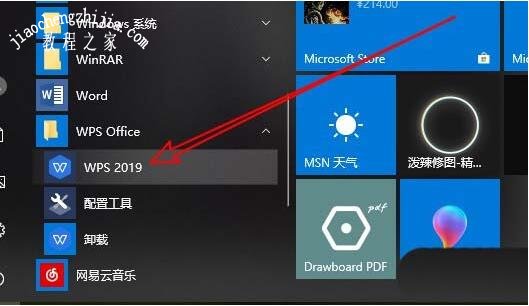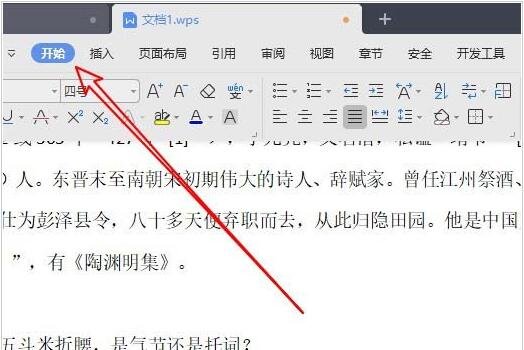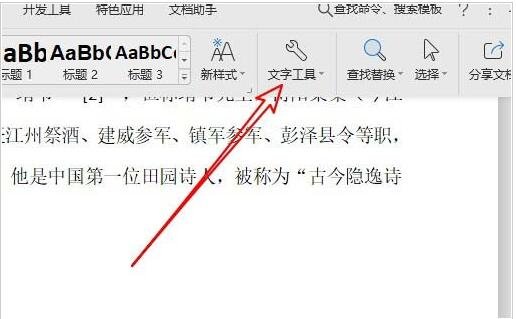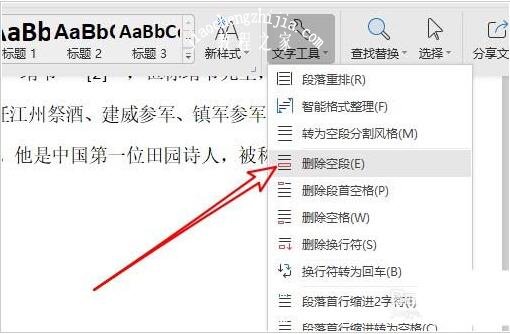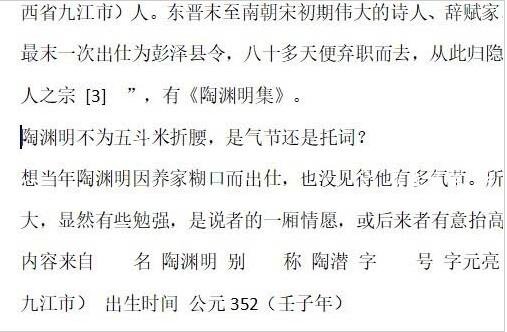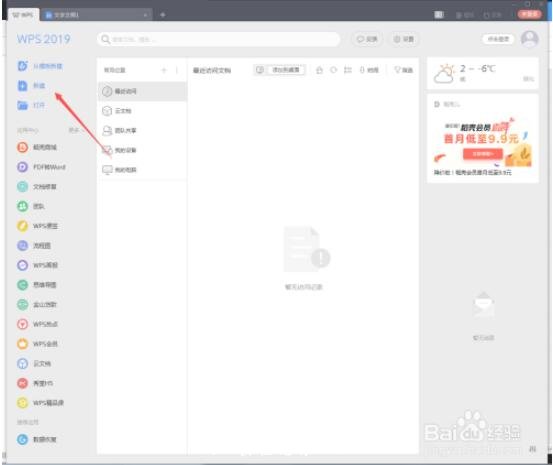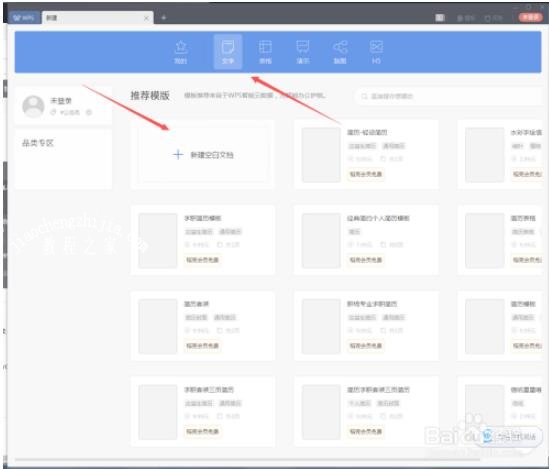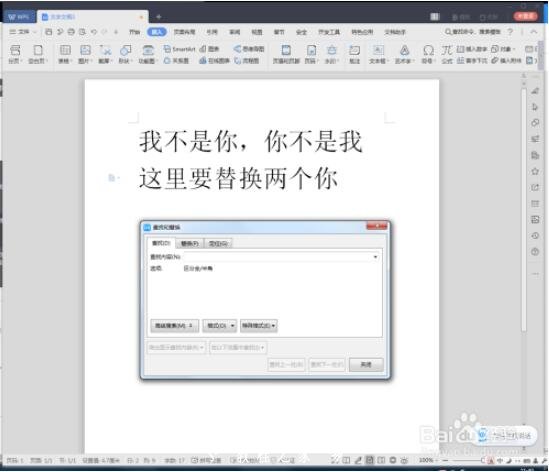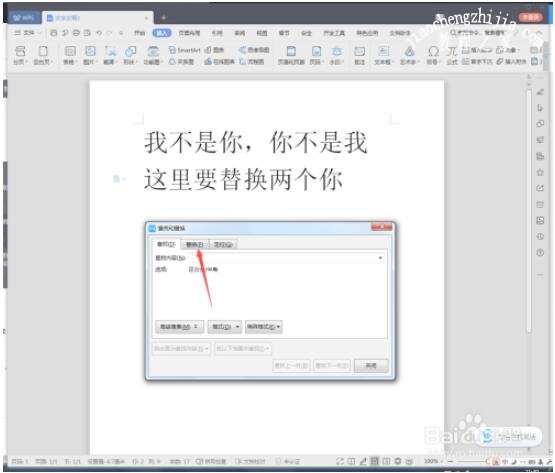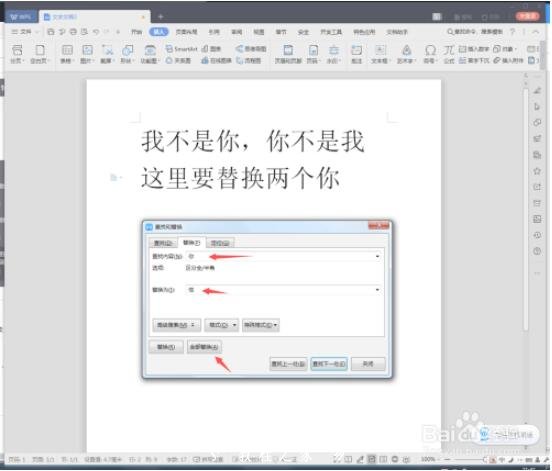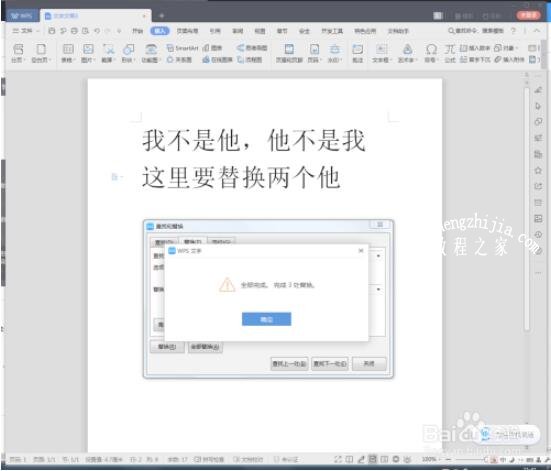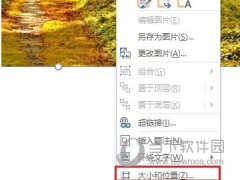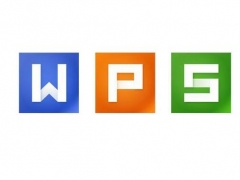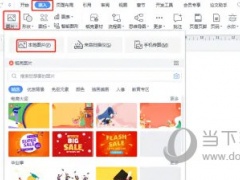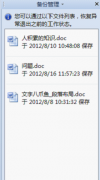wps文档怎么批量删除空格 wps文档快速删除空格的步骤方法
教程之家
WPS
当我们在编辑wps文档时,如果我们发现文档中有非常多的空格,怎么快捷删除呢?大家可以看看下面的‘wps文档快速删除空格的步骤方法’,教你如何快速情况wps中的所有空格。
wps文档怎么批量删除空格
1、在windows系统桌面依次点击开始/WPS office/WPS2019的菜单项
2、然后再打开WPS文档,窗口中可以看到文档中有好多的空白行
3、接下来点击WPS2019菜单栏的开始菜单
4、接下来点击开始工具栏上的文字工具下拉按钮
5、在弹出的下拉菜单中点击删除空段的菜单项
6、返回到WPS2019的编辑区,可以看到所有的空白行一键删除掉了
wps文档怎么批量替换内容
我们现在打开WPS,然后点击新建
新建一个空白文档
输入下图中的内容或者打开一个现有的文档
用快捷键CTRL f调出查找和替换窗口
然后点击替换
替换内容为把你换成他,然后点击全部替换
我们看到内容中已经把你换成了他
关于wps文档快速删除空格的步骤方法就分享到这了,希望可以为大家带来帮助,如果你还想学习更多关于WPS的使用技巧,可以进入教程之家网学习下。
相关内容推荐: