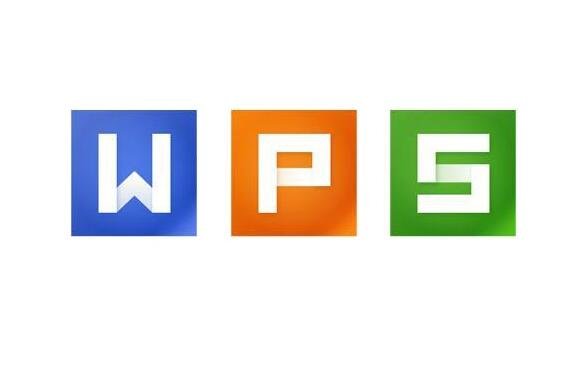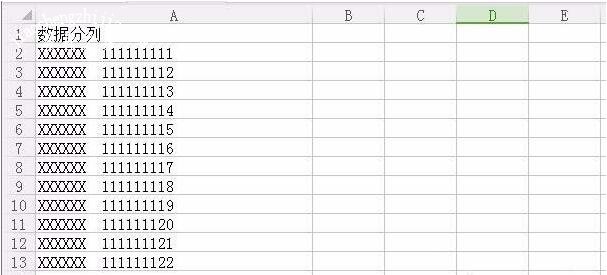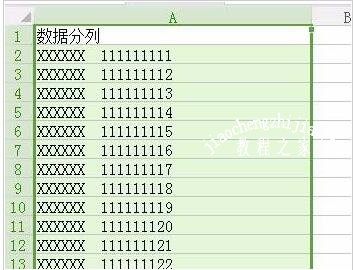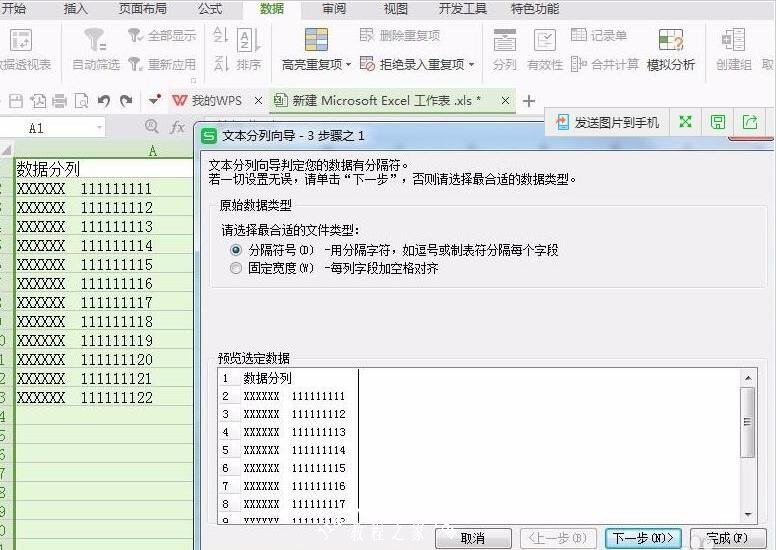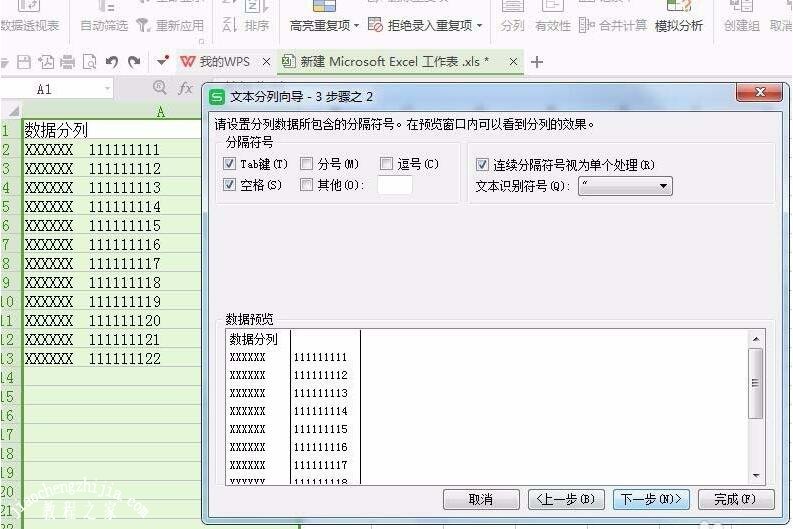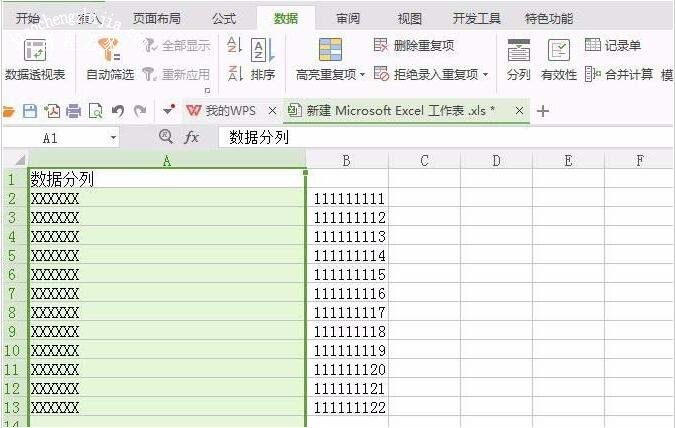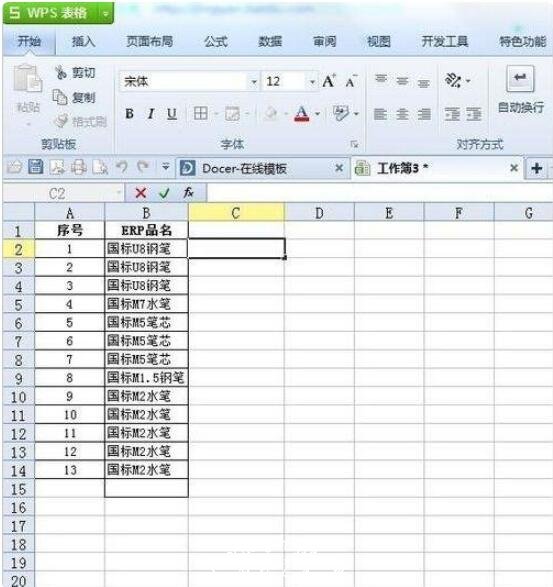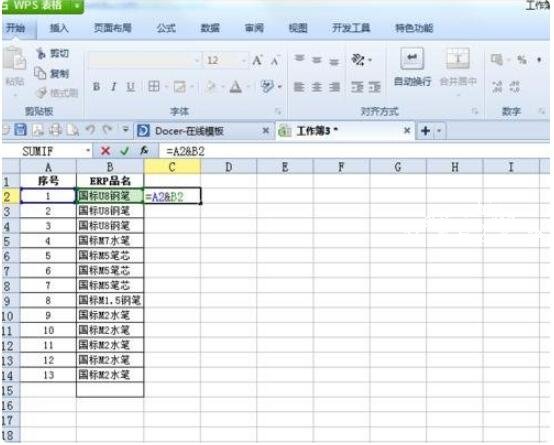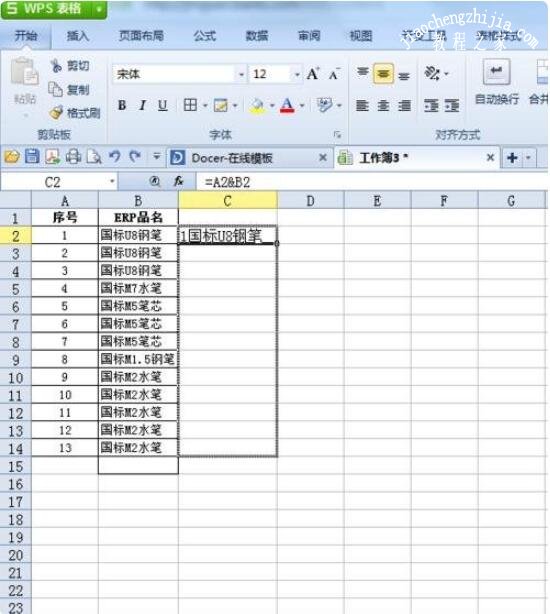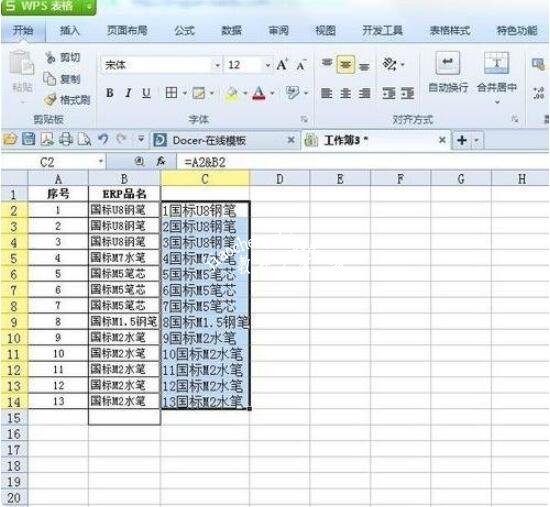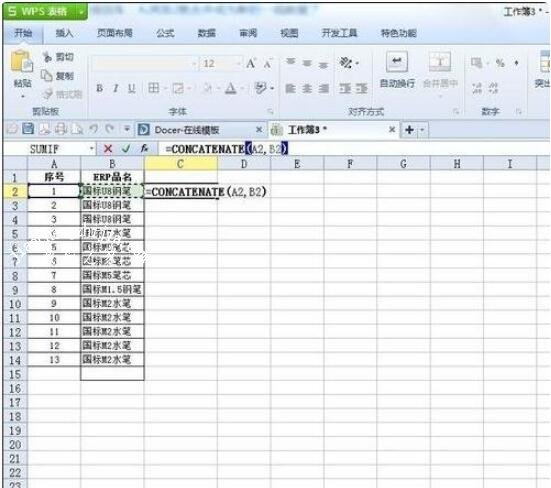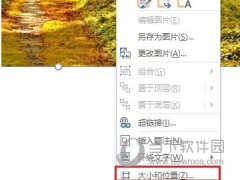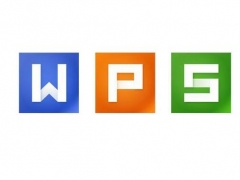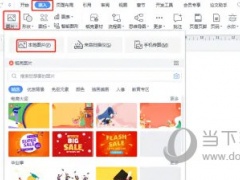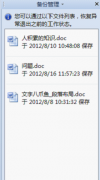wps表格怎么将一列拆分为两列 wps表格将列一分为二的步骤方法
教程之家
WPS
在wps制作表格数据时,如果我们想要将两列单元格内的数据合并在一起,怎么合并?合并的方法其实很简单,下面教程之家网给大家分享wps表格将列一分为二的步骤方法,不会合并的朋友可以参照下面的步骤教程即可将两列数据合并了。
wps表格怎么将一列拆分为两列
1、打开WPS表格,然后打开需要将内容分列的文档。如下所示
2、鼠标左键选择需要分列的列项内容,如下图所示
3、选择窗口上侧【数据】标签,切换至【数据】标签窗口,选择【分列】,如下图所示
4、点击【分列】后,进入文本分列向导窗口界面,根据文件选择文件类型,然后进入下一步,如下图所示
5、选择文件类型,然后进入下一步后,切换到步骤2,根据需要,设置分割符号,设置好后点击下一步,然后点击完成,如下图所示
6、点击完成后,关闭窗口,返回表格,可以看到表格已经自动分为两列了。
wps怎么合并两列内容
方法一:
1、将列A与列B合并新的列C
2、在列c2中输入=A2&B2
3、然后按回车,A2和B2就合并成为新的一组数据了
4、光标移动到C2右下角,鼠标呈十字架状。拖动鼠标下拉
方法二:
1、在C2中输入公式=CONCATENATE(A2,B2)
2、鼠标移动到C2单元格右下角,鼠标呈十字架状,下拉列表就可以了
关于wps表格将列一分为二的步骤方法就分享到这了,希望可以为大家带来帮助,如果你还想学习更多关于WPS的使用技巧,可以进入教程之家网学习下。
相关内容推荐: