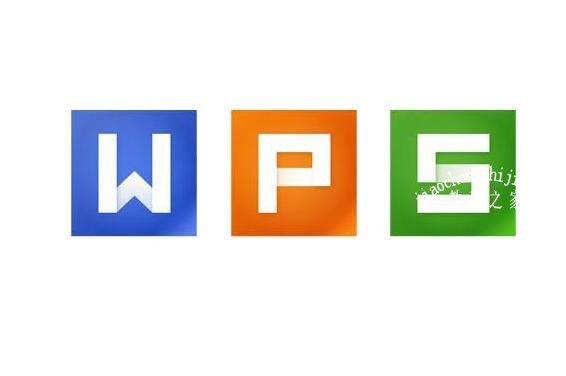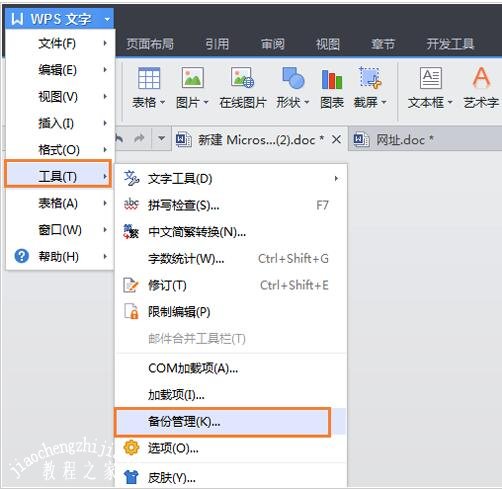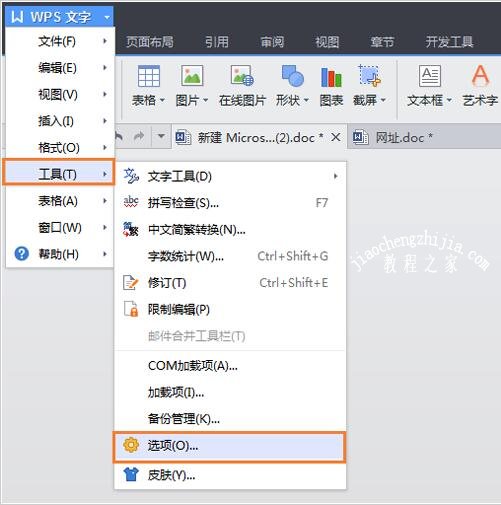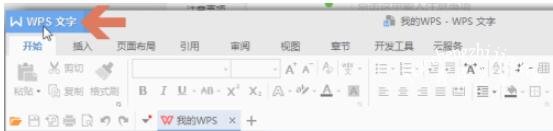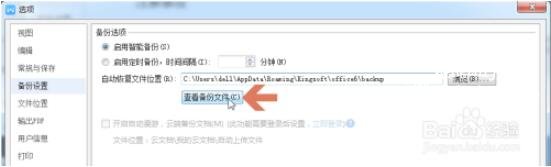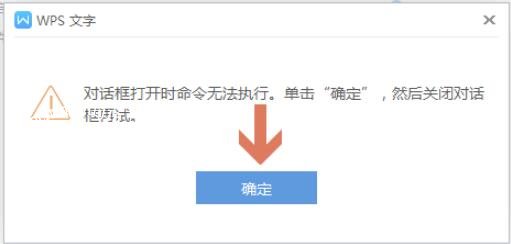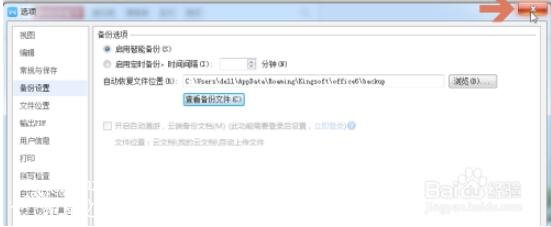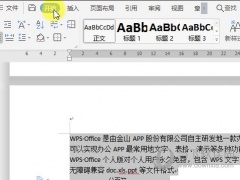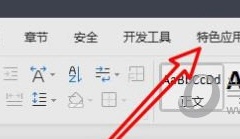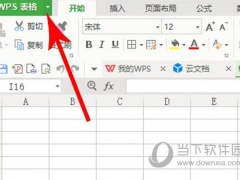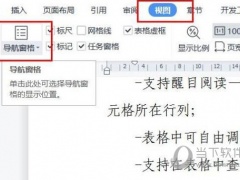怎么用wps设置自动备份 wps设置自动备份的步骤方法
教程之家
WPS
在制作wps时,有时候我们会忘记保存就关闭了软件,导致之前的辛苦白费,如果我们设置了自动备份就好了,就算忘记保存wps也会帮我们自动保存,那么wps怎么设置自动保存呢?方法很简单,下面教程之家网为大家带来wps设置自动备份的步骤方法,不知道怎么设置的朋友可以参考下面的步骤方法设置就可以了。
怎么用wps设置自动备份
1、打开wps,点击菜单中的【工具】-->【备份管理】
2、在wps界面右边会弹出备份管理界面,即可对备份文件进行操作,如图所示:
3、接着,打开【工具】-->【选项】
4、在弹出的方框中,点击【常规与保存】,可对备份功能进行设置。
5、如不需要备份文件,将恢复选项中的勾勾去掉,点击确定即可。
wps文档自动备份的文件在哪里
要查看wps文档自动备份文件的位置,可先点击wps界面左上方的【wps文字】菜单中的【选项】。
再点击打开【备份设置】选项卡。
在备份设置选项卡的【自动恢复文件位置】处,显示了wps自动备份的文件位置。
点击【查看备份文件】按钮,可打开备份文件的位置,查看备份文件。
但此时如果想双击打开某个备份文件,会弹出需关闭对话框才能打开文件的提示。
6此时点击关闭【选项】对话框,再点击调出windows桌面下方任务栏上的wps备份文件夹,就可以双击打开其中的wps备份文件了。
关于wps设置自动备份的步骤方法就分享到这了,希望可以为大家带来帮助,如果你还想学习更多关于WPS的使用技巧,可以进入教程之家网学习下。
相关内容推荐: