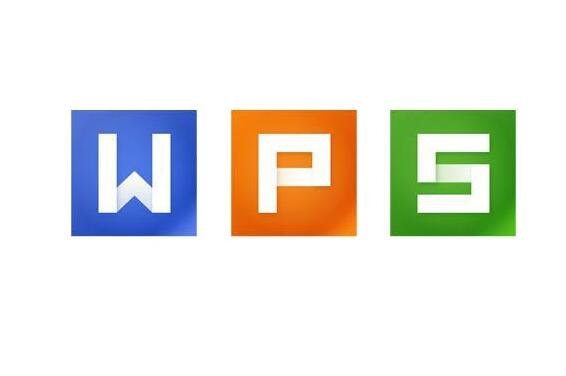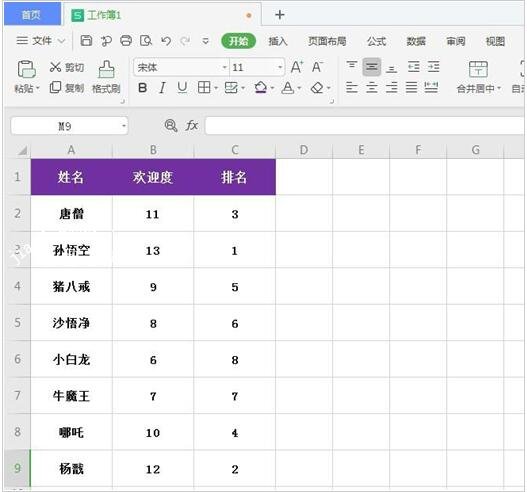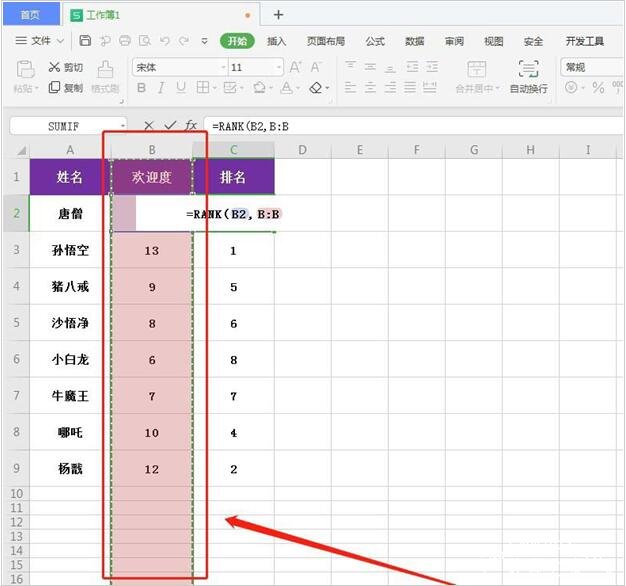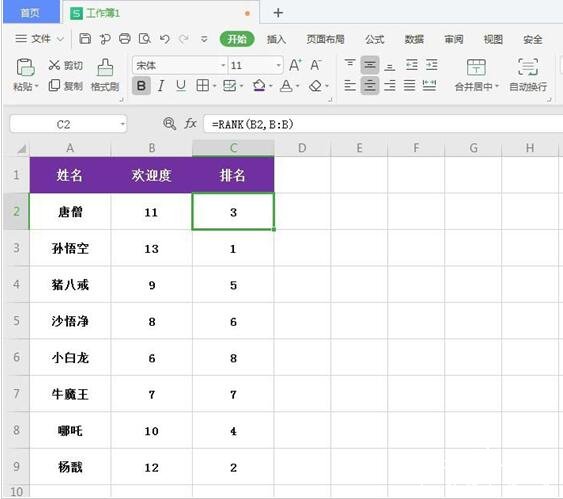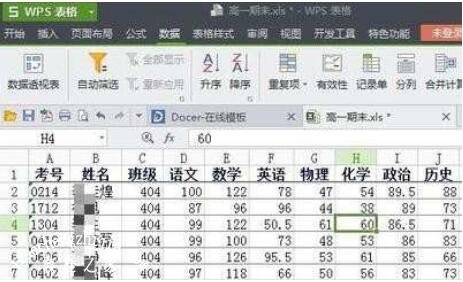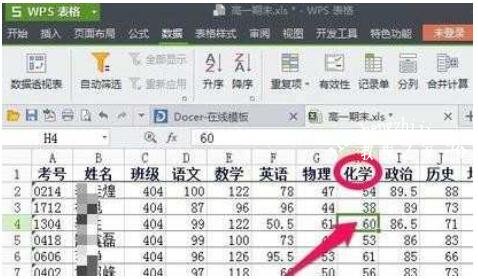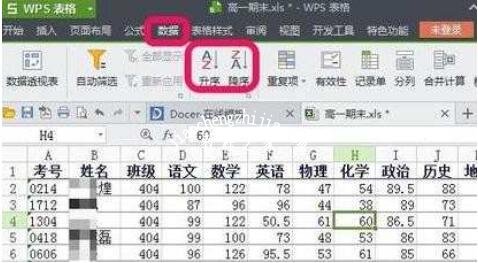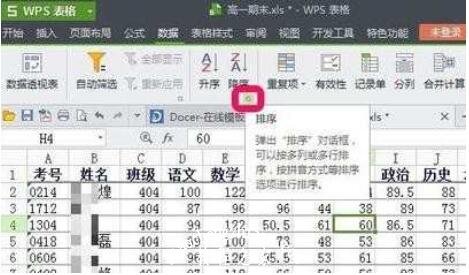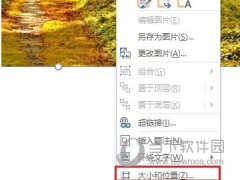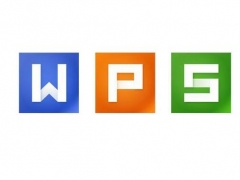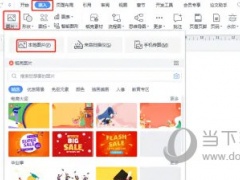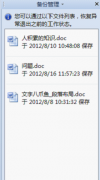wps表格怎么制作实时动态排名 wps表格制作动态排名的步骤方法
教程之家
WPS
当我们在wps表格制作数据时,如果我们正在制作一个动态的排行表格,怎么让它可以实时的更新名次呢?大家可以看看下面的‘wps表格制作动态排名的步骤方法’,教你快速制作一个实时动态排名的表格。
wps表格怎么制作实时动态排名
1、首先,我们先做个样本表格,如下图所示:
2、接着,我们选中第一个排名,如下图所示:
3、然后,我们在里面输入函数:=RANK(B2, ,如下图所示:
4、接着,我们在第三部基础上选中“成绩”栏,如下图所示:
5、然后,我们直接“回车”,然后,如下图所示:
6、接着,我们随意变动一个一个“欢迎度”里面的数字,可以看到,排名会自动变化,如下图所示:
这样,如果某个数据有变化,那么整个数据排名名次就会跟着自动变化。
wps表格怎么按成绩高低排名
首先打开一个WPS表格!
比如我们要对化学分数进行排序,我们可以将鼠标在化学列中点击一下!
然后点击数据菜单中的升序降序就可以对当前的列升序降序!
当然我们点击这里的按钮,可以根据自己的需要进行更复杂的排序!
这时候我们可以按照主要关键字进行升序降序!
当然我们可以进行更复杂的排序,比如我们可以按照班级排序后,一个班级里面再按照化学成绩升序降序!这时候我们设置好排序的关键字即可!
关于 wps表格制作动态排名的步骤方法就分享到这了,希望可以为大家带来帮助,如果你还想学习更多关于WPS的使用技巧,可以进入教程之家网学习下。
相关内容推荐: