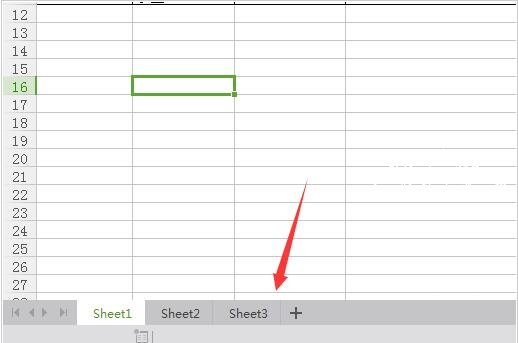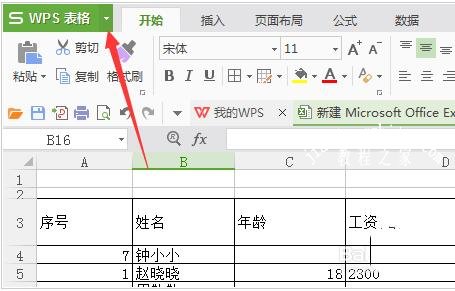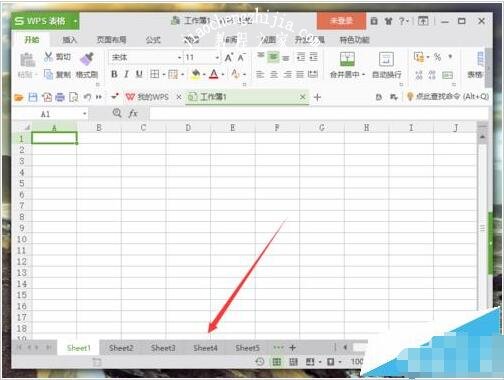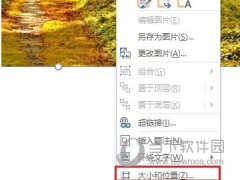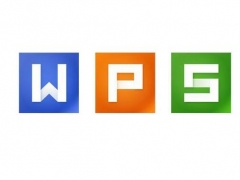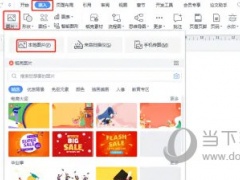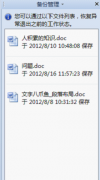wps怎么添加新的工作表 wps新建工作表的步骤方法
教程之家
WPS
在wps制作表格时,如果我们想要新建立一个工作表的话,怎么新建呢?方法很简单,下面教程之家网为大家带来wps新建工作表的步骤方法,不会新建工作表的朋友可以参考下面的步骤进行新建就可以了。
wps怎么添加新的工作表
1、进行打开一个wps表格的文件当中,进行点击底部位置中,为三个sheet的选项。
2、然后进行点击左上角中的wps表格下拉按钮。
3、进行点击wps表格下拉按钮之后,弹出了下拉菜单选中为插入选项。
4、进行点击了插入选项之后,弹出了下一级菜单选中为 工作表 的选项。
5、这样就会弹出了一个插入工作表的窗口。进行输入上插入数目,然后进行点击 确定。
6、可以看到的是在当前中的成功插入上一个sheet的文件。
7、或者进行点击加号 来进行添加 sheet的文件。
wps新建工作表的数量怎么设置
1、在电脑桌面的wps表格程序图标上双击鼠标左键,将其打开运行。如图所示;
2、在打开的wps表格窗口中,点击左上角的“文件”命令选项。如图所示;
3、在弹出的“文件”命令选项对话框中,选择并点击“选项”命令选项。如图所示;
4、点击“选项”命令选项后,这个时候会弹出工作簿的“选项”对话框。如图所示;
5、在“选项”对话框中,选择左侧窗格的“常规与保存”选项并点击它。如图所示;
6、在“常规与保存”选项的右侧窗格中,找到“设置”组中的“新工作簿内的工作表数”选项,并选择需要设置的工作表数量,然后再点击“确定”按钮即可。如图所示;
7、回到Wps表格中,再次新建工作簿时可以看到编辑区域下方的工作表已经有好几个了。如图所示;
关于wps新建工作表的步骤方法就分享到这了,希望可以为大家带来帮助,如果你还想学习更多关于WPS的使用技巧,可以进入教程之家网学习下。
相关内容推荐: