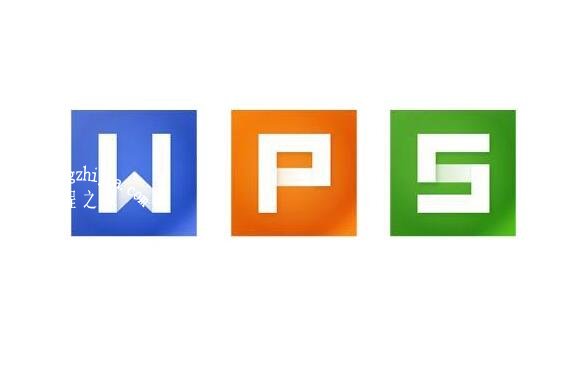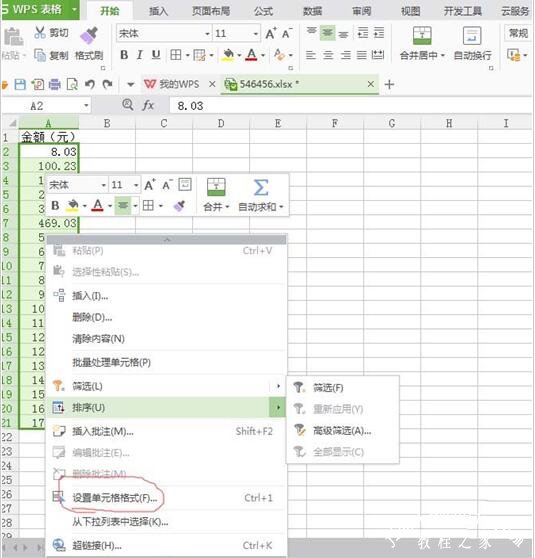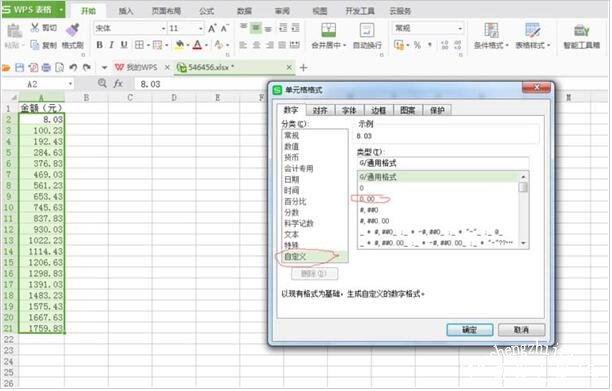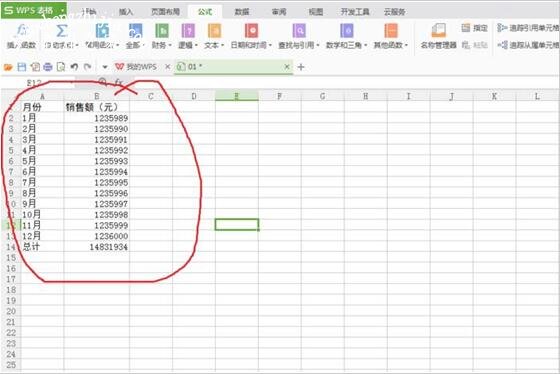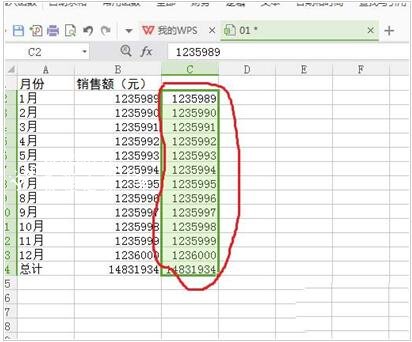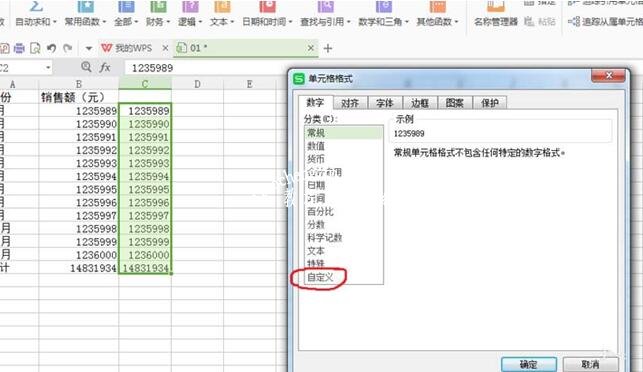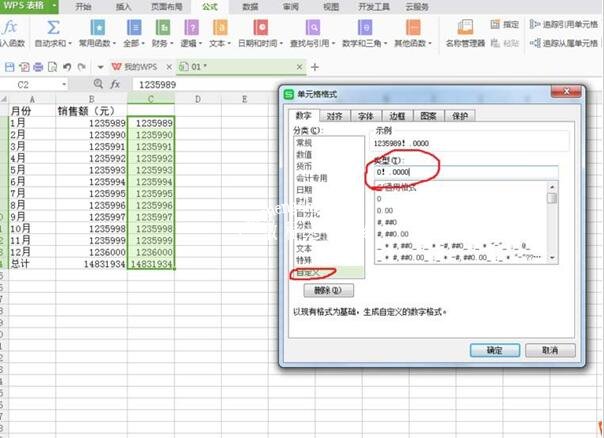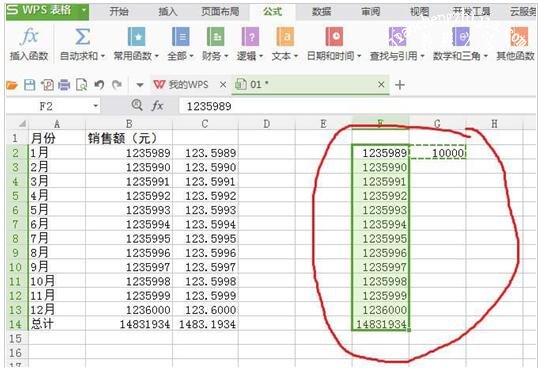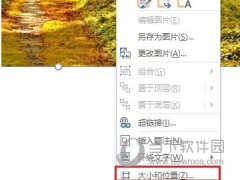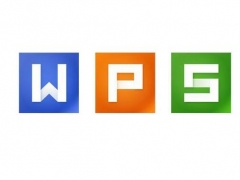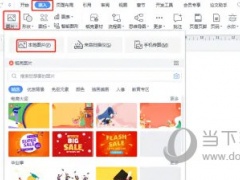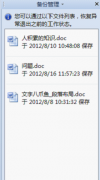wps表格中怎么显示单位 wps表格显示计算单位的设置方法
教程之家
WPS
当我们在wps表格统计数据时,如果表格中的数据计算单位未显示,我们怎么让数据单位显示出来呢?下面让我们一起看看wps表格显示计算单位的设置方法,不清楚设置方法的朋友可以参照下面的步骤进行设置就可以了。
wps表格中怎么显示单位
1、选中表中数据
2、点击鼠标右键——设置单元格格式
3、自定义——在英文的输入模式先(“元”)点击确定。
WPS表格中计算单位怎么设置为万
1、例如每月销售额 数据太大数数太累了
2、把数据改成以万为单位表达 会很方便:为了方便大家对比数据——先把销售额数据粘贴到C列——选中C列数据
3、单击鼠标右键——点击“设计单元格格式”——点击自定义在类型框中输入“0!.0000”点击确定。(注意:感叹号“!”需在英文输入法状态下输入。)
4、如果只想保留两位小数——我们需要改用另一种方式来实现,复制原始数据到F列——在G2中输入10000选中G2复制——在选中F2至F14点击鼠标右键——点击选择性粘贴——点击除 确定——鼠标左右键设置设置单元格格式选数字——点击确定
关于wps表格显示计算单位的设置方法就分享到这里了,希望可以为大家带来帮助,如果你还想学习更多关于WPS的使用技巧,可以进入教程之家网学习下。
相关内容推荐: