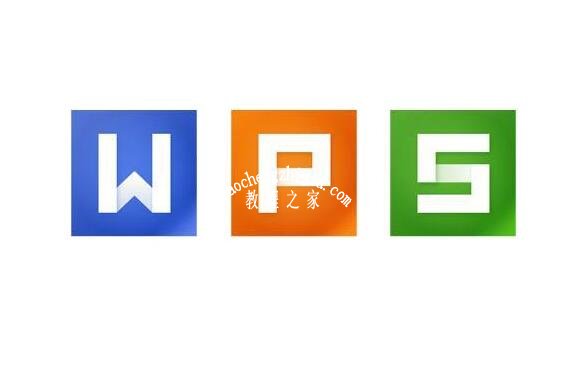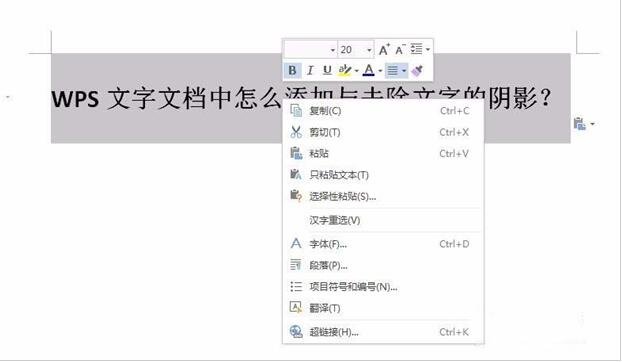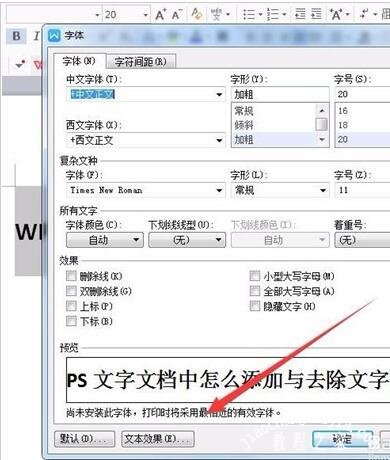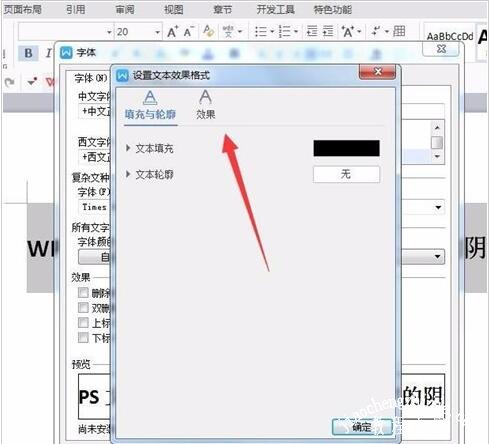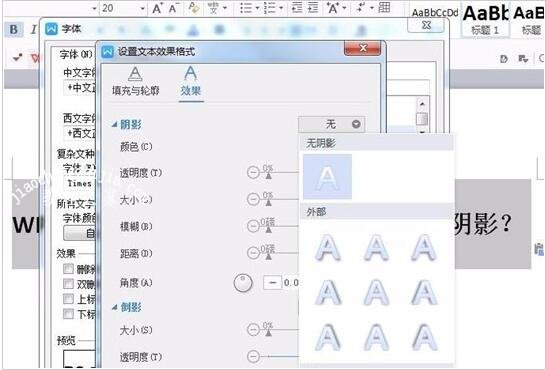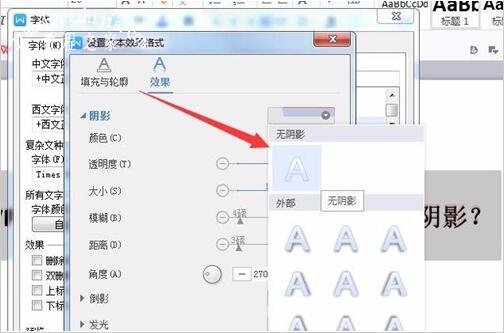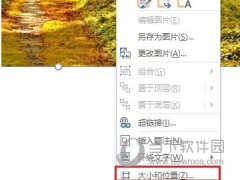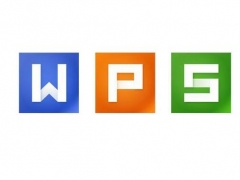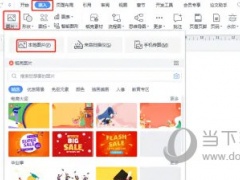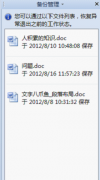WPS文字怎么添加阴影效果 WPS文字设置阴影效果的步骤方法
教程之家
WPS
很多用户在wps制作文档时,往往会添加一些文字特效,比如说很常见的阴影效果,那么大家知道怎么在wps中添加阴影效果吗?其实方法很简单,下面教程之家网为大家分享WPS文字设置阴影效果的步骤方法,不会添加的朋友可以参考下面的步骤方法进行添加就可以了。
WPS文字怎么添加阴影效果
1、打开WPS文字,然后打开需要添加文字阴影的文档。如下所示
2、在所打开的文档中,选择需要添加阴影的文字内容。如下图所示
3、选择文字后,鼠标右键单击,在弹出的窗口中选择【字体】选择。如下图所示
4、选择字体后,在弹出的【字体】设置窗口中,选择【文本效果】,如下图所示
5、在选择【文本效果】后,在弹出的设置文本效果格式中选择【效果】,切换至【效果】窗口,如下图所示
6、在【效果】窗口界面中,选择阴影,选择喜欢的阴影样式,可以设置阴影的方式、颜色、大小等。
7、阴影样式设置完成后点击确定关闭弹窗,返回到文档,可以看到文档文字内容已经设置了阴影样式。
8、如果想要去除文字阴影效果,则与添加文字阴影效果一样,进入到文本效果界面,在阴影处选择无阴影即可去除阴影效果。
关于WPS文字设置阴影效果的步骤方法就分享到这了,希望可以为大家带来帮助,如果你还想学习更多关于WPS的使用技巧,可以进入教程之家网学习下。