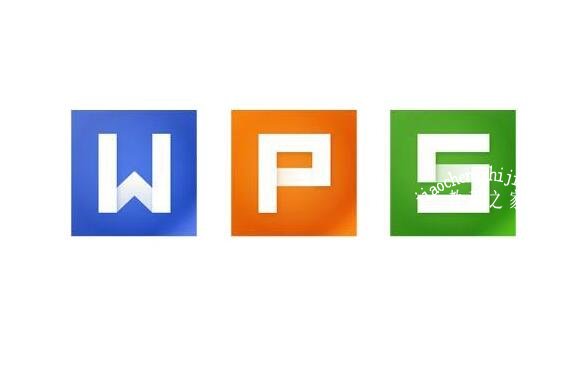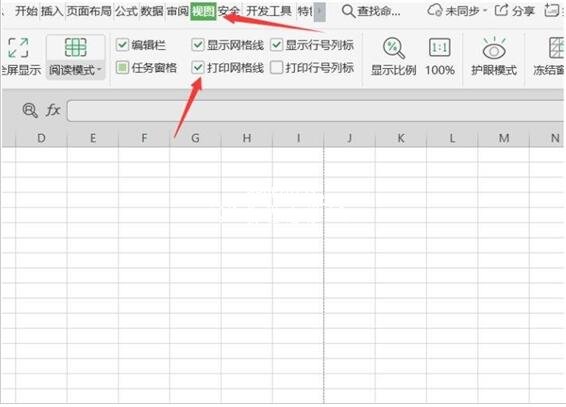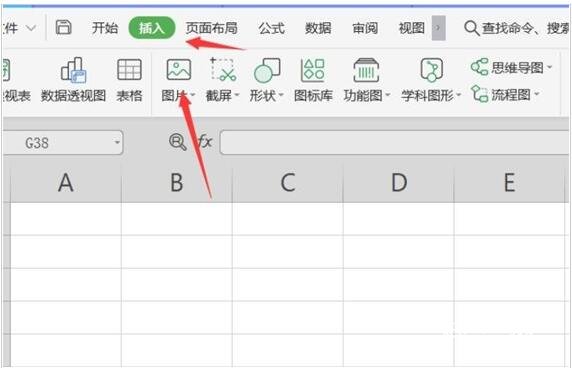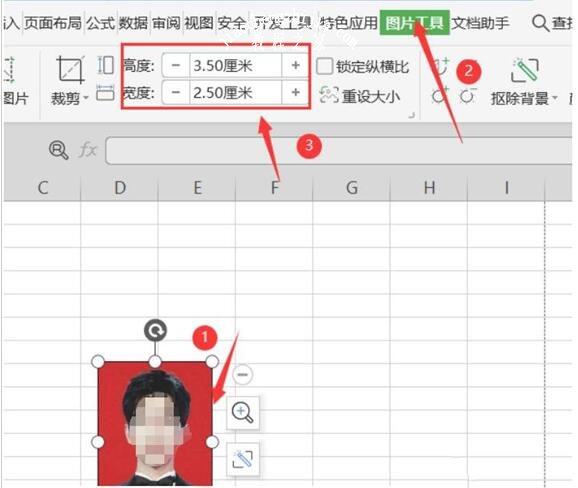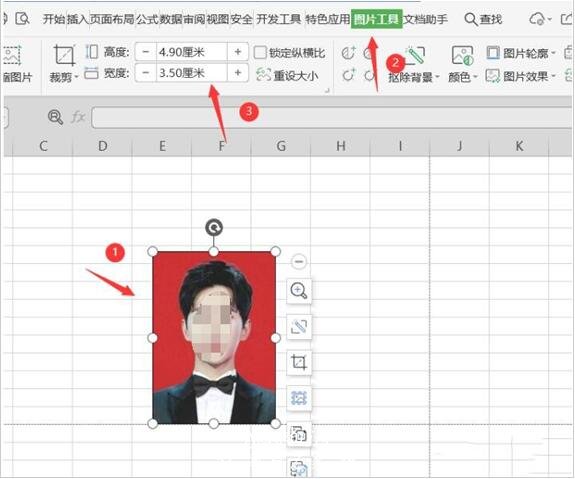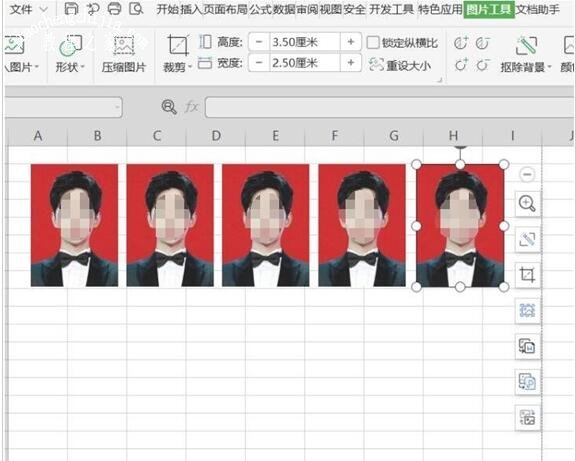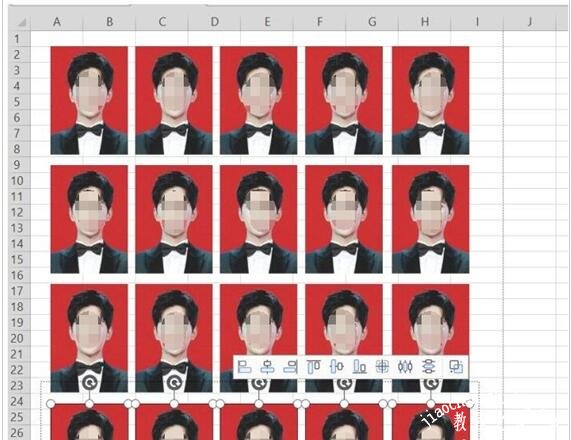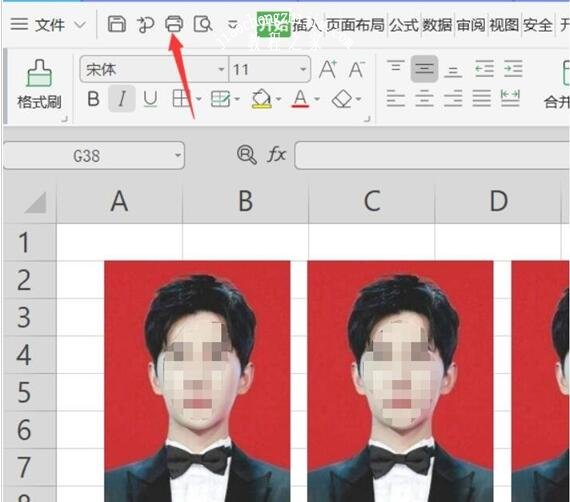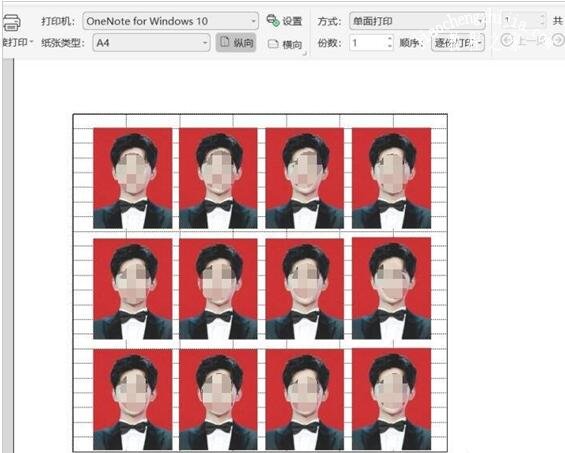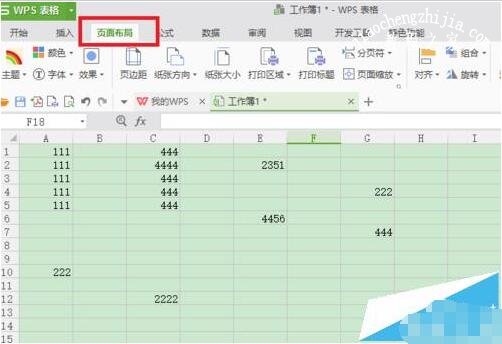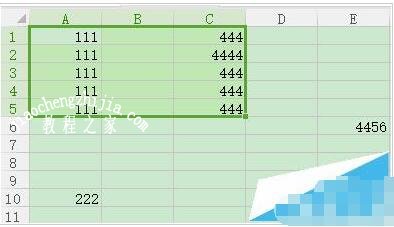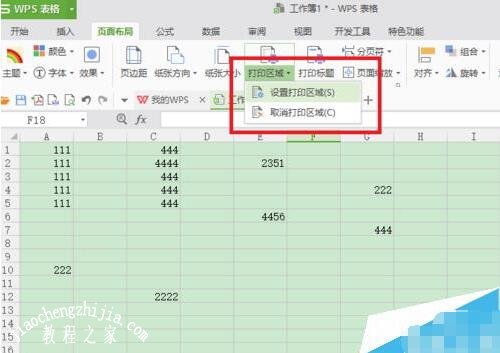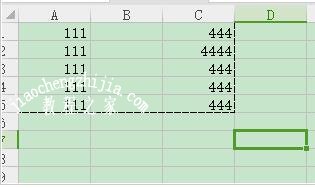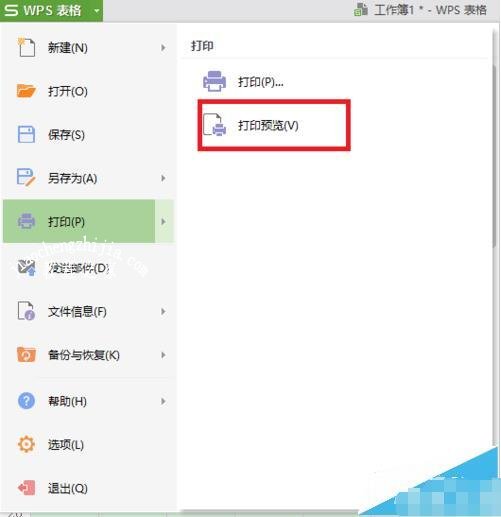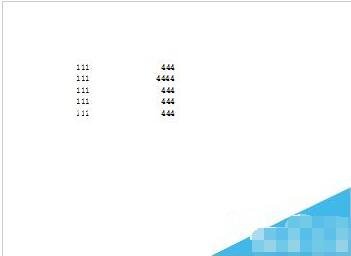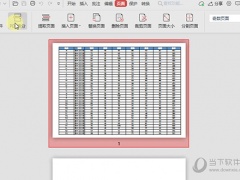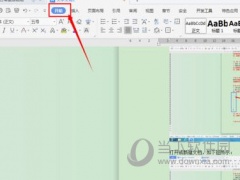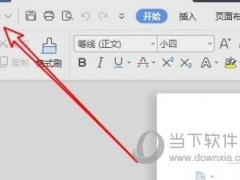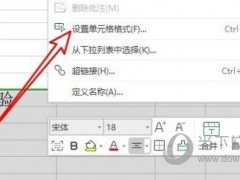怎么在wps表格中打印证件照 wps表格打印证件照的步骤方法
教程之家
WPS
当我们在wps表格制作完工作表时,很多朋友都会将工作表打印出来,如果我们在wps表格想要打印证件照的话,怎么打印?其实打印的方法很简单,下面教程之家网为大家分享wps表格打印证件照的步骤方法,不会打印的朋友可以参照下面的步骤进行打印操作即可。
怎么在wps表格中打印证件照
1、点开视图,勾选打印网格线;
2、点击插入图片;
3、选中图片,点击图片工具,将高度和宽度进行调整,一寸照片高度是3.5厘米,宽度是2.5厘米,二寸照片高度是4.9厘米,宽度是3.5厘米;
4、同时按住键盘上的shift和ctrl键,可以进行横向的复制;
5、然后按住ctrl键将横行照片全部选择;
6、同时按住键盘上的shift和ctrl键,进行纵向的复制,然后将照片铺满整个页面;
7、点击打印;
8、在打印预览,我们就可以看到打出来的效果了。
wps表格怎么设置打印区域
1、打开你的WPS表格来完成数据的录入。
2、鼠标点击菜单栏处的“页面布局”菜单。
3、鼠标点击选中你要打印的部分区域。
4、然后鼠标点击选择页面布局下的“打印区域——设置打印区域”
5、这时候被选中的打印区域周边四周会出现一条虚线方框。
6、然后就可以点击左上角的“WPS表格”——“打印”——“打印预览”,就可以观察到打印出来的效果啦,就是你想要的打印区域。
关于wps表格打印证件照的步骤方法就分享到这了,希望可以为大家带来帮助,如果你还想学习更多关于WPS的使用技巧,可以进入教程之家网学习下。
相关内容推荐: