系统服务怎么打开 Win7系统服务的打开方法教程[多图]
教程之家
操作系统
系统服务窗口怎么打开?在系统服务窗口中,我们可以对系统服务进行管理,比如禁用或者开启,那么怎么打开系统服务呢?操作方法请看下文。
操作方法:
1、我们可以采用运行命令的方式来进入系统服务查看程序。首先是打开开始菜单或者按键盘Win+R组合键,打开运行框。如图所示:
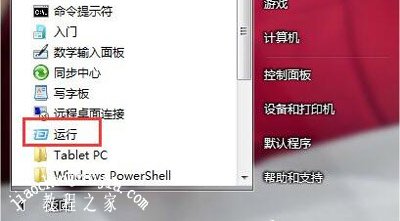
2、在运行框中输入services.msc 这样一串字符,然后点击确定按钮。如图所示:
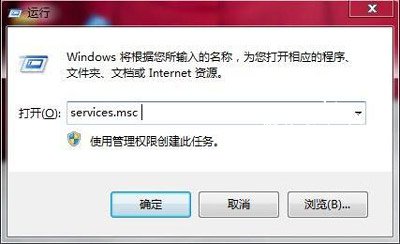
3、这时候就出现了服务程序。这里有详细的系统的服务信息。如图所示:

其他电脑问题解答:
电脑总是断网并提示网络电缆没有插好的原因及其解决方法
电脑左下角提示文件损坏且无法读取的解决方法
电脑提示文件损坏怎么办 修复损坏文件的操作方法
![笔记本安装win7系统步骤[多图]](https://img.jiaochengzhijia.com/uploadfile/2023/0330/20230330024507811.png@crop@160x90.png)
![如何给电脑重装系统win7[多图]](https://img.jiaochengzhijia.com/uploadfile/2023/0329/20230329223506146.png@crop@160x90.png)

![u盘安装win7系统教程图解[多图]](https://img.jiaochengzhijia.com/uploadfile/2023/0322/20230322061558376.png@crop@160x90.png)
![win7在线重装系统教程[多图]](https://img.jiaochengzhijia.com/uploadfile/2023/0322/20230322010628891.png@crop@160x90.png)
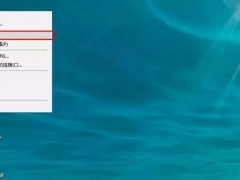
![win11必须要gpt格式分区吗[多图]](https://img.jiaochengzhijia.com/uploadfile/2022/0404/20220404204315953.png@crop@240x180.png)
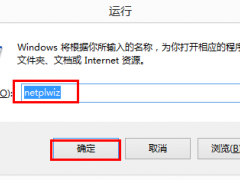
![装win11卡住了的解决方法图解[多图]](https://img.jiaochengzhijia.com/uploadfile/2021/1118/20211118235004434.png@crop@240x180.png)