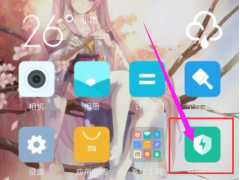如何打开系统服务,小编教你win10如何打开服务管理器
教程之家
Win7
对电脑有资深的了解的用户就知道,Windows服务为系统正常运行提供各种支持,主要包括本地服务和网络服务,有时候我们需要打开服务界面查看系统当前正在运行的服务,很多win10用户不懂如何打开服务管理器,为此,小编就给大家准备了篇打开win10服务管理器的方法。
我们有时可能要开启或关闭系统某项服务,这时就会用到服务管理器,而windows系统的服务管理器背后是很多服务在运行,它开启或者关闭都会影响系统的某些功能。那么win10如何打开服务管理器呢?下面,小编就和大家来说说win10打开服务管理器的方法。
win10如何打开服务管理器
在任务栏上右键点击,选择“任务管理器”
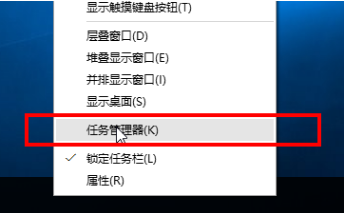
win10图-1
定位到“服务”tab,这里也列出了系统的所有服务
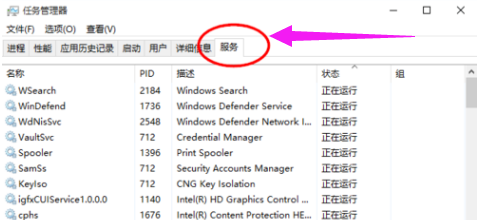
管理器图-2
方法二:
打开左下角Cortana搜索框,输入“服务”,自动搜索
在搜索结果中点击“查看本地服务”和“服务”即可打开服务管理器。
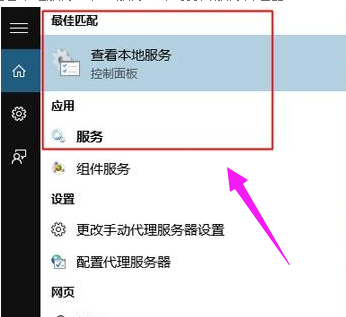
管理器图-3
方法三:
按住”WIN+R”组合键打开运行对话框,输入命令services.msc,确定

打开管理器图-4
打开服务窗口
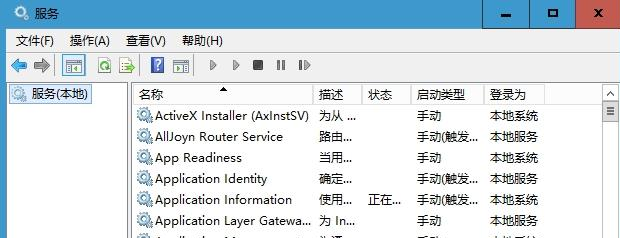
win10图-5
![笔记本安装win7系统步骤[多图]](https://img.jiaochengzhijia.com/uploadfile/2023/0330/20230330024507811.png@crop@160x90.png)
![如何给电脑重装系统win7[多图]](https://img.jiaochengzhijia.com/uploadfile/2023/0329/20230329223506146.png@crop@160x90.png)

![u盘安装win7系统教程图解[多图]](https://img.jiaochengzhijia.com/uploadfile/2023/0322/20230322061558376.png@crop@160x90.png)
![win7在线重装系统教程[多图]](https://img.jiaochengzhijia.com/uploadfile/2023/0322/20230322010628891.png@crop@160x90.png)

![怎么重装win7系统[多图]](https://img.jiaochengzhijia.com/uploadfile/2022/0911/20220911072629148.png@crop@240x180.png)