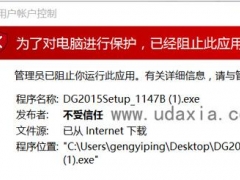怎么快速删除windows系统服务 Win10快速删除系统服务方法
教程之家
Win10
怎么快速删除windows系统服务?当我们平时在使用电脑系统时,由于使用系统的越长,导致电脑系统中运行的服务就会越多,这样的结果就是导致系统运行的速度下降,这种时候我们可以选择性的删除一些windows系统服务,那么具体要怎么操作呢?今天小编就以Win10系统为例,给大家介绍下删除windows系统服务的方法。
电脑删除windows系统服务方法步骤:
1.打开控制面板,将鼠标切换到大图标。
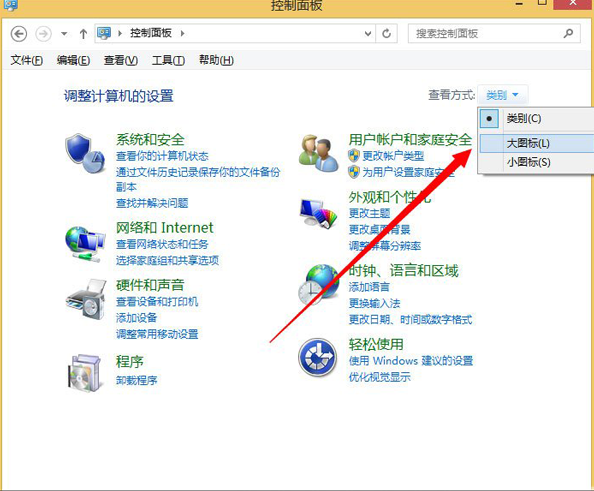
2.直接选择界面中的管理工具进入,如图所示:
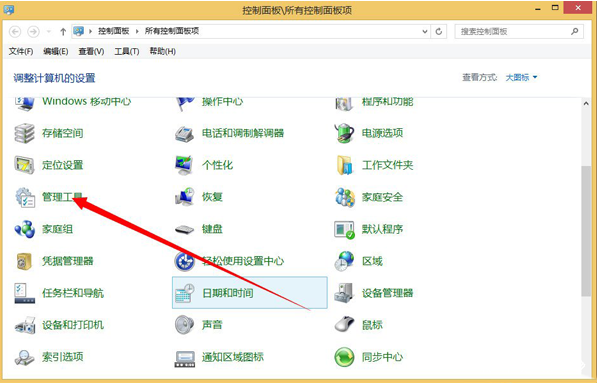
3.继续在界面中打开服务选项,如图所示:
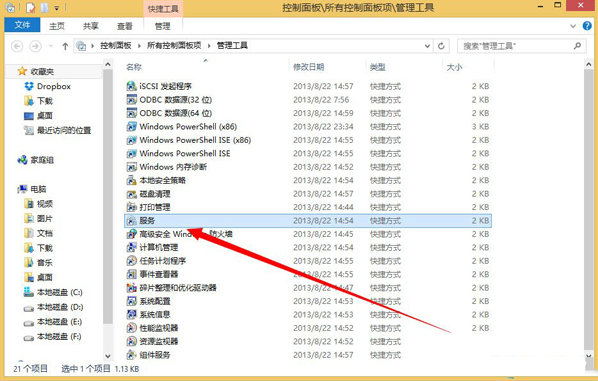
4.双击打开其中需要卸载删除的服务选项。
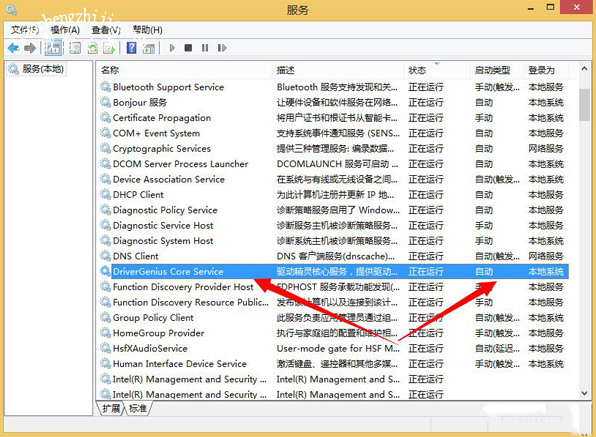
5.在弹出的窗口中复制该服务的名称。
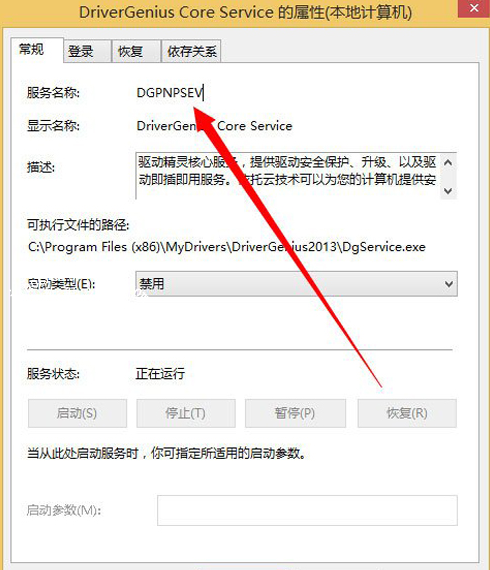
6.打开管理员命令提示符界面,开始输入:sc delete +服务名称,随后回车卸载。
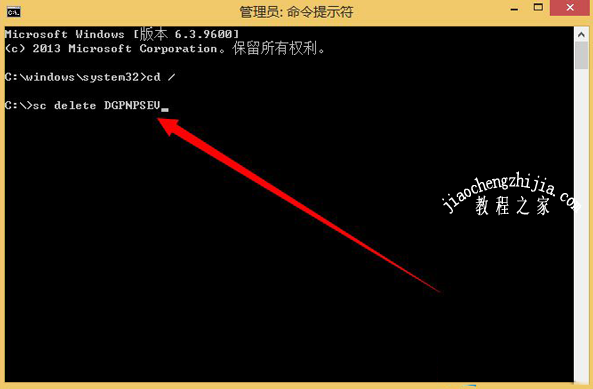
7.最后电脑会提示卸载成功。
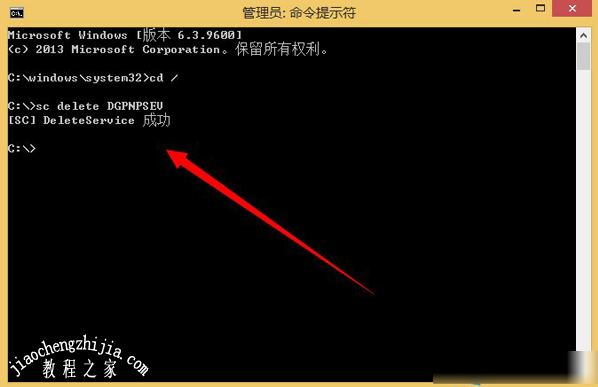
8.重新打开服务界面,可以发现刚刚的服务选项被成功删除了,当然其他的服务也可以按照同样的方法进行卸载删除。
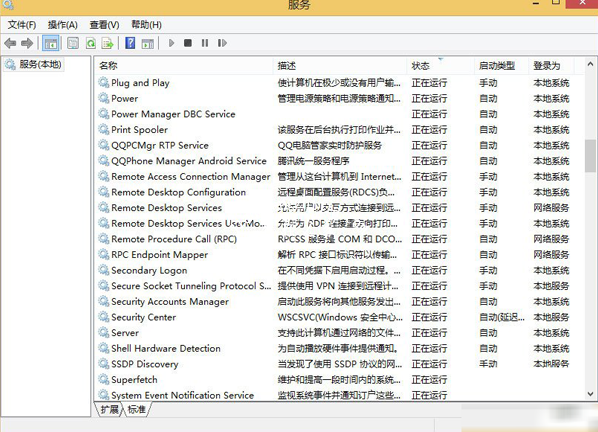
以上就是本次小编为大家带来的详细删除windows服务步骤,希望可以帮助到大家,更多精彩内容请关注教程之家网站。





![win10系统桌面“我的电脑”图标不见了如何找回[多图]](https://img.jiaochengzhijia.com/uploads/allimg/200501/134P62S0-0-lp.png@crop@160x90.png)

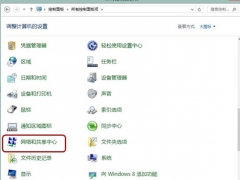
![Win10小娜“查找我的手机”功能如何使用 教你使用Win10小娜“查找我的手机”功能[多图]](https://img.jiaochengzhijia.com/uploads/allimg/200520/1130055613-0-lp.jpg@crop@240x180.jpg)