win10怎么将硬盘重新分区 win10系统硬盘怎么分区比较合理
教程之家
Win10
很多用户在安装完win10系统后,没有注意好分配硬盘的空间大小,导致后面使用硬盘空间不足,所以我们需要重新分配好硬盘的大小,那么我们该怎么分配呢?其实分配方法挺简单,下面就跟小编一起去学习下吧!
win10怎么将硬盘重新分区:
1、鼠标右击此电脑,点击管理,下图所示:

2、在计算机管理左侧找到磁盘管理选择打开。可以看到右侧磁盘分区的相关信息。
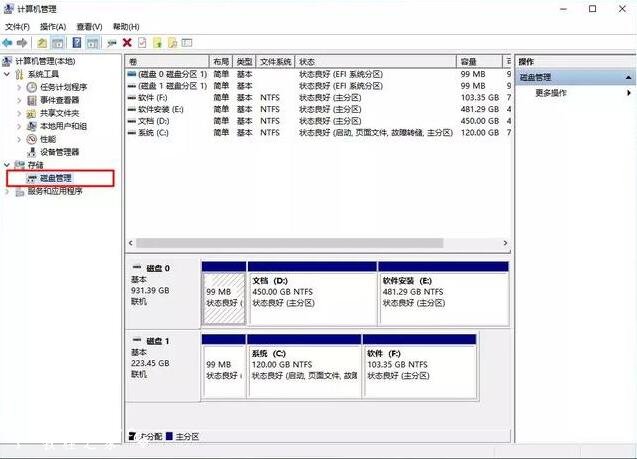
3、这个是需要找到可以调整分区的磁盘,注意提前备份好分区上面的重要资料哦。然后鼠标右击“压缩卷”。输入新分区盘的容量大小,然后点击压缩。
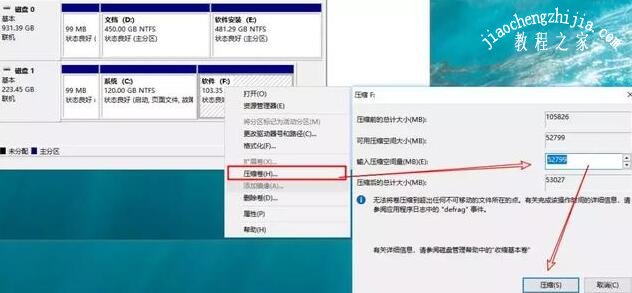
4、然后出现未分配的压缩卷,右击选择“新建简单卷”,然后一直点击下一步就可以创建新的分区了。
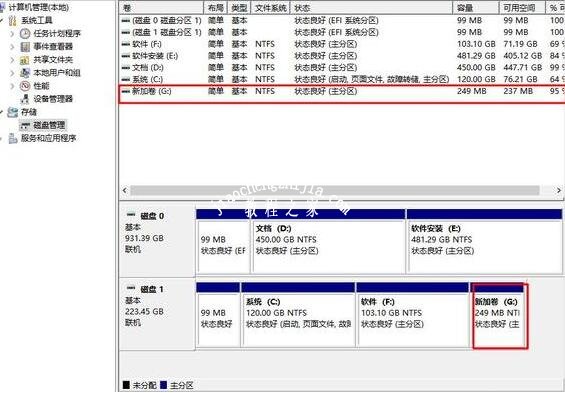
win10怎么合并分区
注意删除分区,会导致数据丢失,操作前,请注意备份数据。
1、选择需要合并的两个相邻分区,然后鼠标右击其中一个分区“删除卷”。

2、然后另一个分区鼠标右键点击“扩展卷”,把刚刚删除的分区空间合并就完成了。
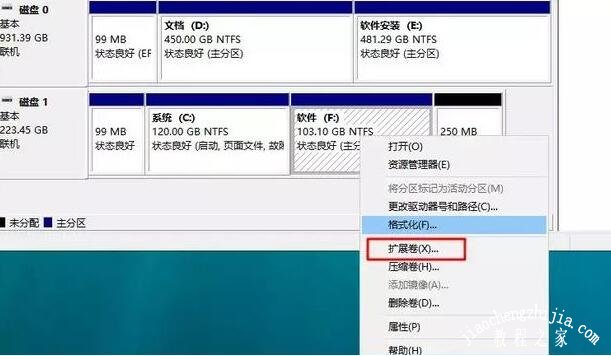
win10系统硬盘怎么分区比较合理
1.进入win10桌面,鼠标右键【此电脑】,选择【管理】打开。
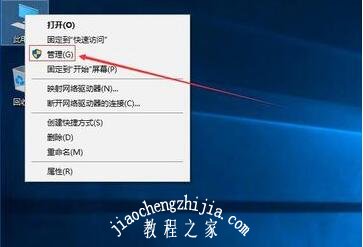
2.在计算机管理界面中依次点击【储存】->【磁盘管理】,进入下一步。
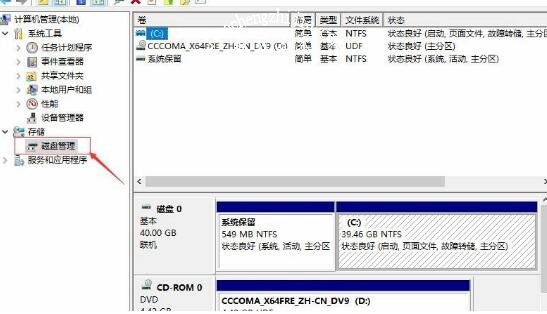
3.然后在右侧界面中找到c盘,鼠标右键选择【压缩卷】打开。
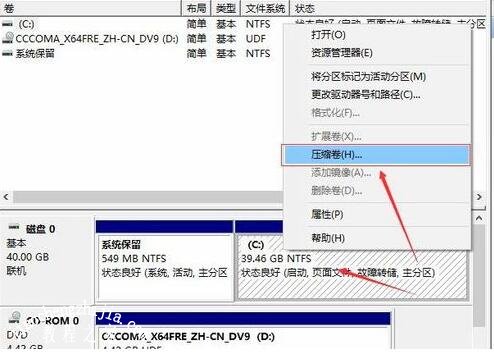
4.输入需要新建磁盘的大小,小编这里输入的是10240,也就是10G大小。
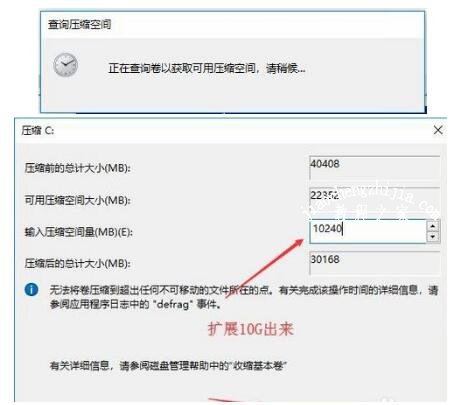
5.压缩完成后,界面中会出现一个黑色框,里面显示10G未分配的磁盘。
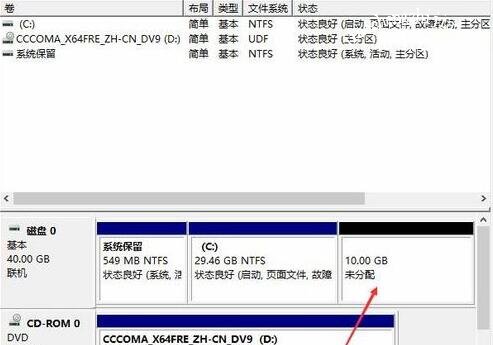
6.鼠标右键黑色区域未分配的磁盘上,选择【新建简单卷】,进入下一步。

7.接下来一直下一步,知道分区完成即可。直接下一步,值默认即可,不需要修改。
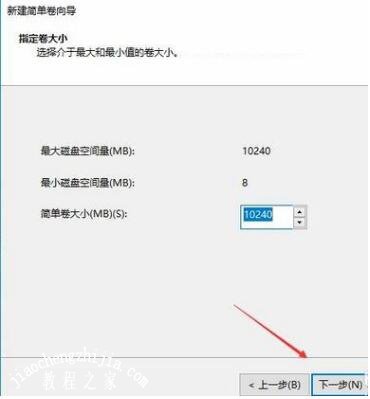
8.分区创建完成后黑色未分配磁盘就会变成蓝色的了。

9.回到桌面,点击此电脑,我们就可以看到新的分区出现了。

以上便是‘win10怎么将硬盘重新分区 win10系统硬盘怎么分区比较合理’的相关教程了,希望对大家可以带来帮助,如果你还想了解更多关于win10的教程,可以收藏教程之家网。




![win10系统桌面“我的电脑”图标不见了如何找回[多图]](https://img.jiaochengzhijia.com/uploads/allimg/200501/134P62S0-0-lp.png@crop@160x90.png)

![win10杜比音效如何安装 win10安装杜比音效的详细教程[多图]](https://img.jiaochengzhijia.com/uploads/allimg/200506/13021333T-0-lp.png@crop@240x180.png)

![win10wifi自动断网怎么办 解决win10wifi自动断网的的方法[多图]](https://img.jiaochengzhijia.com/uploads/allimg/200520/22140C403-0-lp.png@crop@240x180.png)