Win7系统如何打开服务 一键开启服务方法
教程之家
Win7
虽然目前win7系统已经是一个非常成熟的系统了,使用的人数也是非常多的,但还是有很多的用户对于系统的操作不是非常的熟悉,今天小编就教下大家win7系统打开服务界面的方法。
1、在桌面计算机图标鼠标右击并选择管理;
2、管理中选择左侧导航栏服务和应用程序;
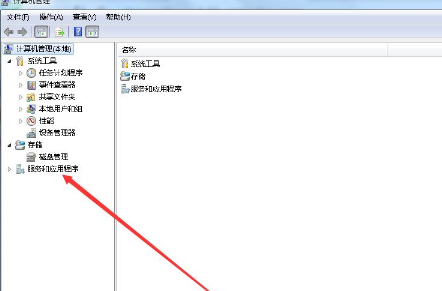
3、双击服务和应用程序选择服务;
4、双击服务后在右侧查看各项服务内容;
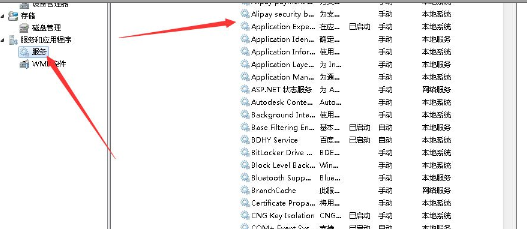
5、选择我们需要的服务,比如关闭系统自动更新服务,通过在当前服务上鼠标右击选择停止即可,其它项可根据需要来进行选用。
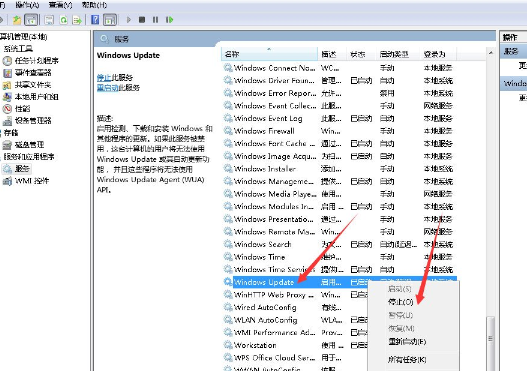
看完上文呈现的Win7中将系统服务打开的具体操作方法,伙伴们自己也赶快去打开试试吧!
![笔记本安装win7系统步骤[多图]](https://img.jiaochengzhijia.com/uploadfile/2023/0330/20230330024507811.png@crop@160x90.png)
![如何给电脑重装系统win7[多图]](https://img.jiaochengzhijia.com/uploadfile/2023/0329/20230329223506146.png@crop@160x90.png)

![u盘安装win7系统教程图解[多图]](https://img.jiaochengzhijia.com/uploadfile/2023/0322/20230322061558376.png@crop@160x90.png)
![win7在线重装系统教程[多图]](https://img.jiaochengzhijia.com/uploadfile/2023/0322/20230322010628891.png@crop@160x90.png)

![怎么把win7桌面文件路径改到d盘[多图]](https://img.jiaochengzhijia.com/uploadfile/2022/0926/20220926043104712.jpeg@crop@240x180.jpeg)
![lenovo台式电脑怎么重装win7系统的教程[多图]](https://img.jiaochengzhijia.com/uploadfile/2022/0916/20220916201551514.png@crop@240x180.png)
![新手重装系统win11的步骤教程[多图]](https://img.jiaochengzhijia.com/uploadfile/2021/1218/20211218140127721.png@crop@240x180.png)