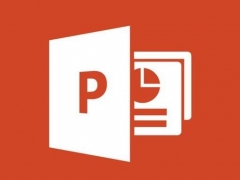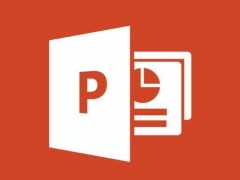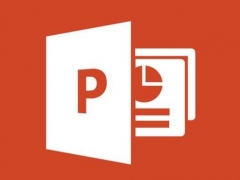PPT图片怎么裁剪成梯形 这个操作了解下
教程之家
PPT
很多用户在做PPT课件或者报告的时候,需要将图片裁剪成梯形,但是不知道如何操作,只能将图片事先放到PS中裁剪处理,其实不用这么麻烦,PPT自带图形裁剪功能,操作比PS的还要简单,下面就来说一下PPT的裁剪功能。
我们首先导入一张图片到PPT中,选中图片,选择上方的【图片工具格式】里,点击【裁剪】里的【裁剪为形状】,然后你就可以在基本形状中找到梯形。
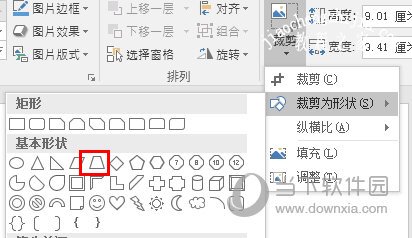
然后图片就自动变为梯形了,如果你觉得这个梯形不好看,右键图片点击裁剪,拖动裁剪框你就可以自定义形状了。最后再次点击上方裁剪即可完成操作。

以上就是PPT图片裁剪成梯形的操作方法了,非常的简单,小伙伴们你们掌握了吗,下次就无需将图片导入到PS中处理了,直接交给PPT吧。