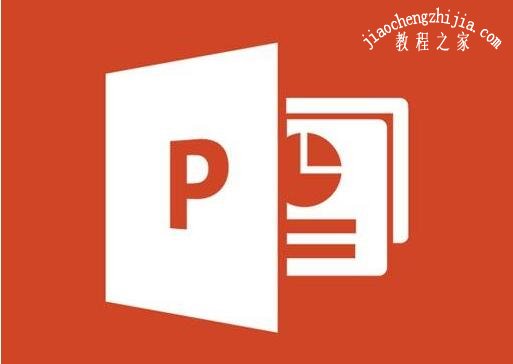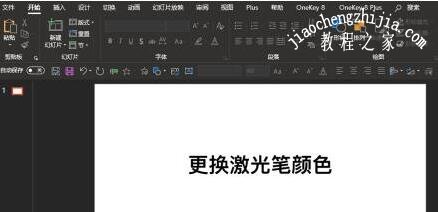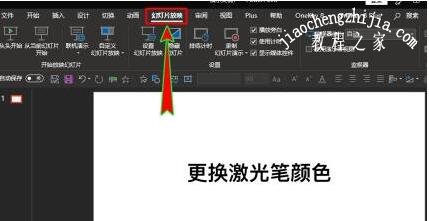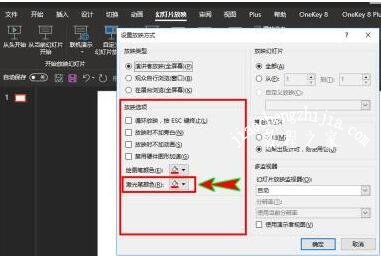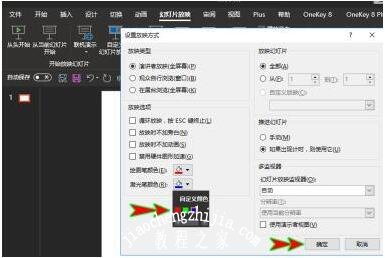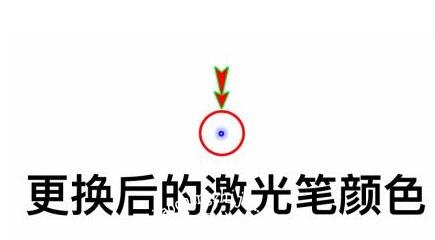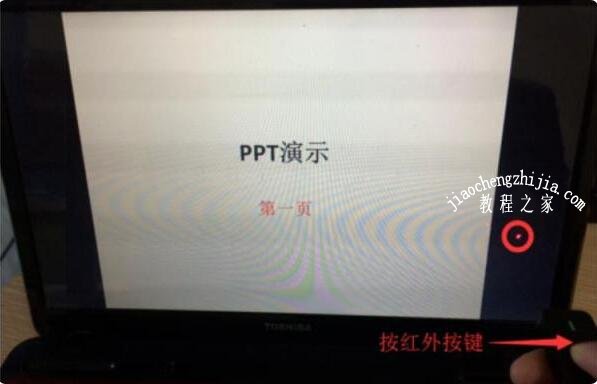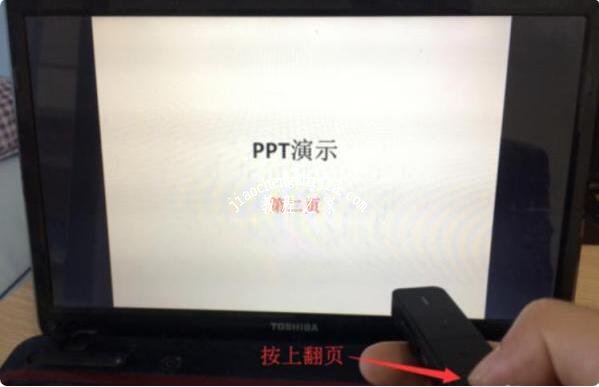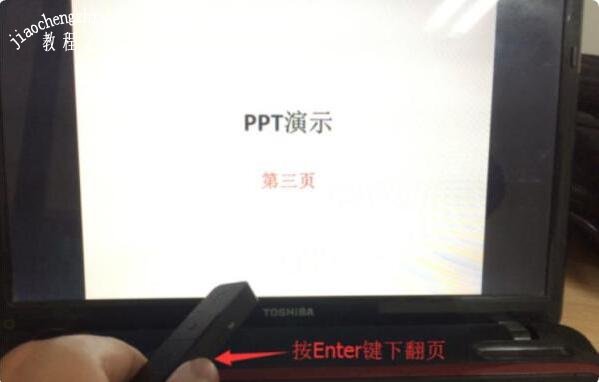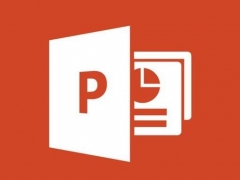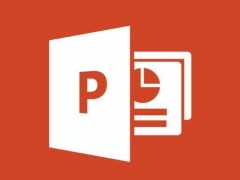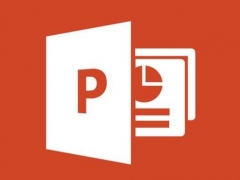ppt怎么修改放映时激光笔的颜色 ppt激光笔如何使用图解教程
在PPT放映时,很多用户都会准备激光笔来为其他用户讲解,并且我们还可以设置个性化的激光笔颜色,大家知道怎么修改PPT激光笔的颜色吗?其实很简单,下面小编为大家带来ppt修改放映时激光笔的颜色详细步骤,不懂的朋友可以花点时间学习下。
ppt修改放映时激光笔的颜色步骤
打开PPT,然后直接开启并进入到需要更改幻灯片放映时激光笔颜色的演示文档之中。
进入文档之后,可以先进行幻灯片的放映,在放映时使用一下激光笔,看看此时的激光笔是什么颜色。
若是默认的红色,又想要更改为其它颜色,返回到PPT中,在软件顶部菜单栏中点击打开“幻灯片放映”菜单。
在“幻灯片放映”菜单下,找到“设置”选项组,继续在该选项组里找到并点击“设置幻灯片放映”选项。
点击后就会打开“设置放映方式”弹窗,在该弹窗中,找到“放映选项”栏目,在其中找到“激光笔颜色”选项。
在“激光笔颜色”选项中,我们可以为激光笔选择一个自己喜欢的颜色,目前只有红绿蓝三种颜色可选,选好后点击弹窗下方的“确定”即可。
返回到PPT中后,打开幻灯片进行放映时,若再使用激光笔时就能发现激光笔的颜色变成了我们所选择的激光笔颜色了。
相关教程阅读:ppt激光笔如何使用图解教程
1、首先从激光bai笔的左侧方看去,激光笔的上表面有指du示灯、红zhi外按键、下翻页按键及上翻页按键等几个键位,dao左侧面有激光笔开关和充电线接线口两个设置。
2、然后从右前侧看过去,激光笔的右侧有Enter和Tab两个按键设置,而激光笔的前端是一个红外发生器灯口。
3、激光笔的尾端插入的是接收器,主要是用来接收发射器的控制信号,驱使电脑或其他受控设备执行指令。
4、应用时将激光笔后端的接收器抽出插入电脑的USB接口中,打开电脑上的PPT演示稿。
5、先按压红外按键,即可看到屏幕上出现了红色指示点。
6、当按压下翻页按键,即可看到屏幕中的PPT演示稿向下翻了一页,来到第二页。
7、再将PPT翻到第三页,继续按压上翻页按键,即可看到PPT又翻回了第二页。
8、最后按压侧面的Enter键,即可看到PPT又翻到了第三页,因此证明Enter键也是可以向下翻页的。
以上便是‘ppt怎么修改放映时激光笔的颜色 ppt激光笔如何使用图解教程’的全部内容了,希望可以为大家带来帮助,如果你还想了解更多关于PPT的使用技巧,可以进入教程之家网了解一下。