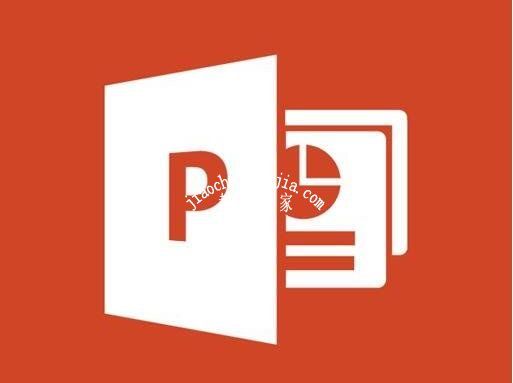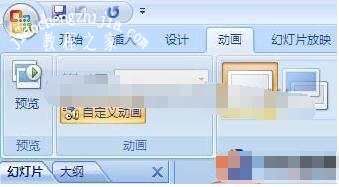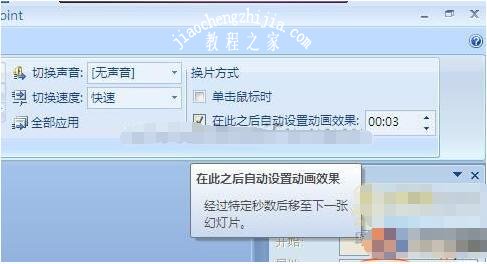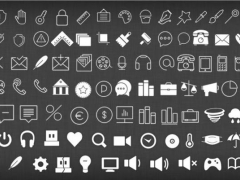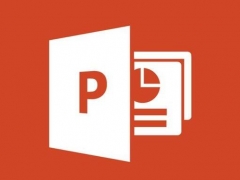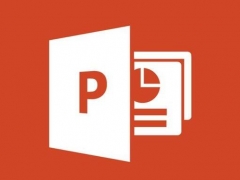PPT怎么设置自动翻页播放 PPT自动翻页播放设置教程
教程之家
PPT
在我们制作完PPT作品后,我们需要自己设置播放方式,如果我们想要PPT自动翻页播放,怎么设置?方法很简单,下面小编为大家带来PPT自动翻页播放的设置教程,不会设置的朋友可以参照下面的步骤设置就可以了。
PPT自动翻页播放设置教程
首先得保证PPT中效果的切换不是鼠标点击的。
打开PPT2007,动画——自定义动画,右边的效果属性都是选择“之后”。这样PPT就是连续的自动换效果,而不是点击换效果。
对于每一页PPT的切换,动画——切片方式,将上面的切换时间设置类似3秒,然后点击全部应用,当然你也可以对没有页面设置不同的切换时间。
这时预览播放PPT的时候就不用点击,而是自动播放并且是循环的,对于一些要循环展示的PPT可以达到想要的效果了。
PPT多种播放顺序怎么设置
首先,我们打开一份PPT。
接着在下图箭头处菜单栏点开幻灯片放映。
接着点开“自定义放映”。
在“自定义放映”窗口,点击新建。
我们开始设置播放顺序,左边是自然顺序,右边是我们的自定义顺序。
依照上述步骤,就可以制作多个幻灯片播放顺序啦!
关于PPT自动翻页播放的设置教程就分享到这了,希望可以给大家带来帮助,如果你还想了解更多PPT的制作技巧,可以进入教程之家网学习下。
相关内容推荐: