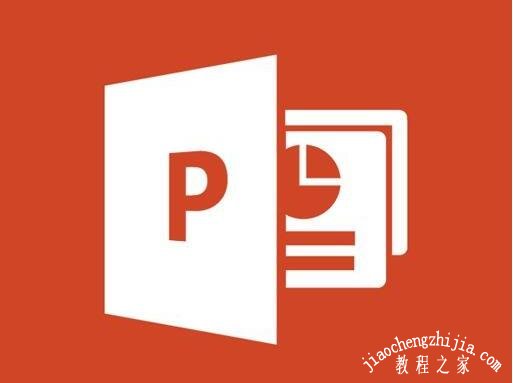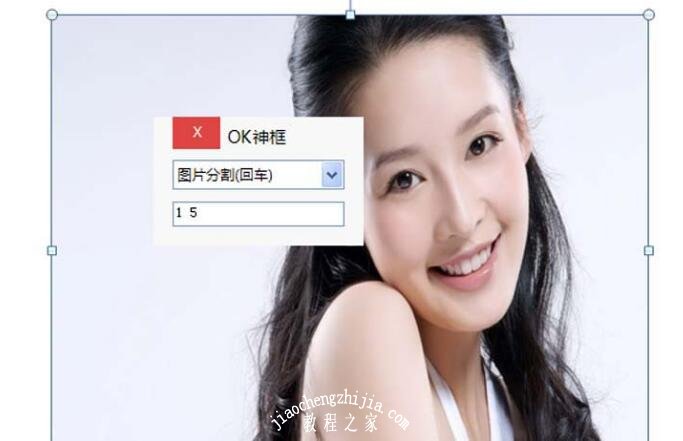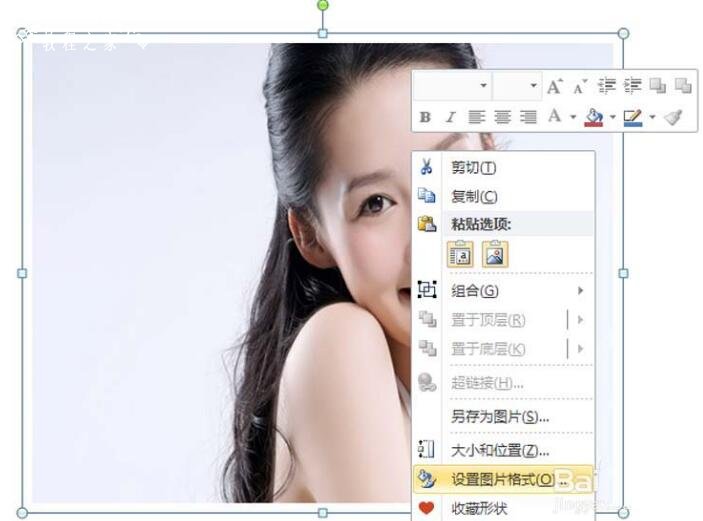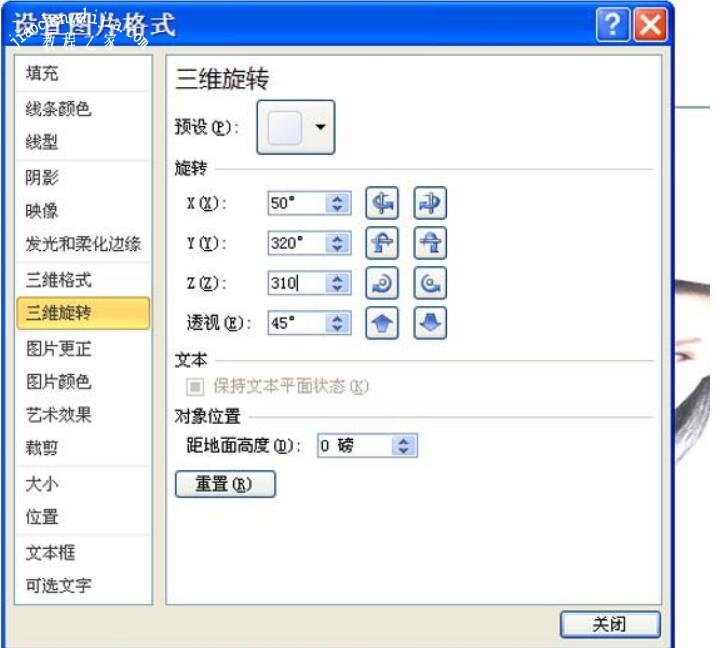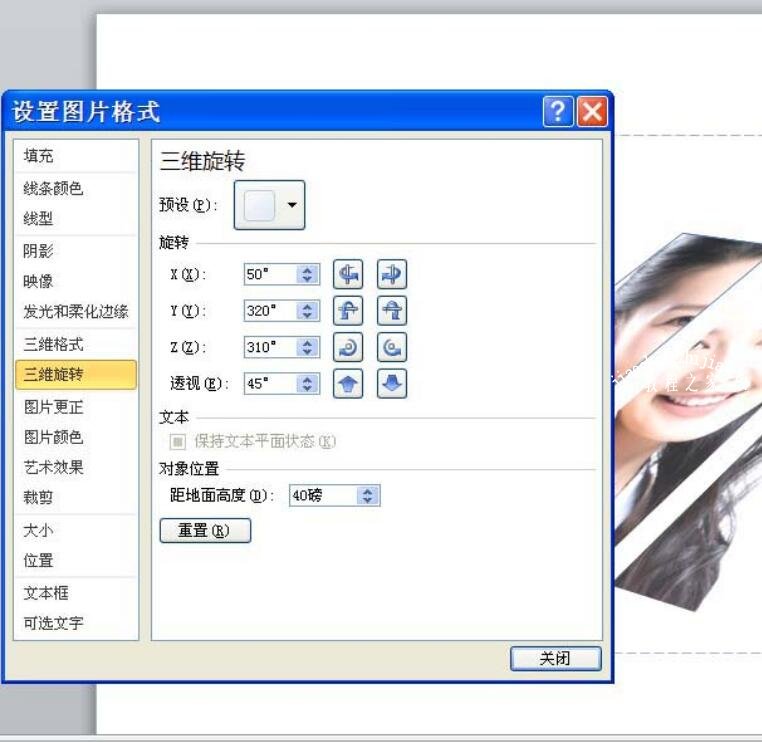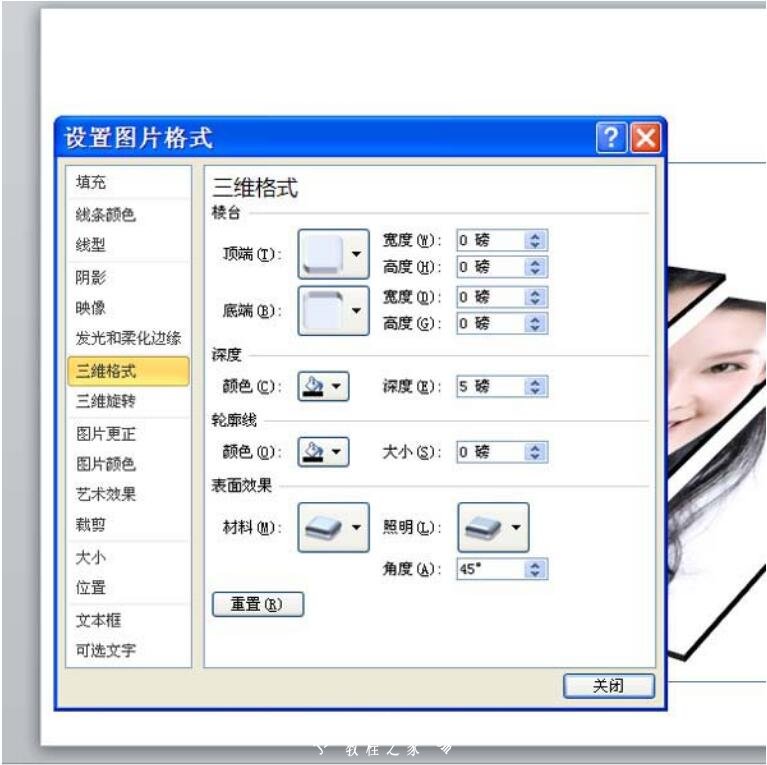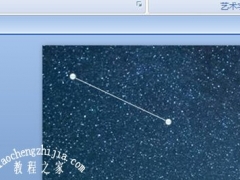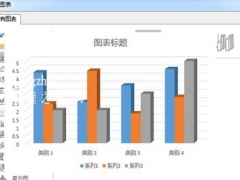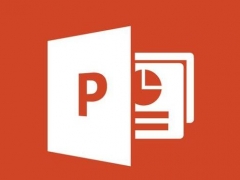怎么用PPT制作图片三维分割效果 PPT设计图片三维分割效果技巧
教程之家
PPT
当我们在制作PPT展示作品时,有时候会遇到图片处理上的问题,比如说需要将图片设计成三维分割效果,至于怎么制作?方法很简单,下面教程之家网为大家分享PPT设计图片三维分割效果的技巧,不懂的朋友可以参照下面的步骤练习几遍就学会了。
PPT设计图片三维分割效果技巧
1、首先启动ppt2010,执行插入-图片命令,插入一张人物照片。
2、调节图像的大小,选择图片,执行onekey菜单,选择OK神框,弹出ok神框对话框。
3、从下拉菜单中选择图片分割,并输入参数为1空格5,按回车键确认。
4、删除原图,执行ctrl+a组合键,接着执行ctrl+g组合键,右键单击选择设置图片格式选项。
5、在弹出的对话框中切换到三维旋转,预设设置为前透视,x旋转50,y旋转320,z旋转310。
6、选择第二个和第四个组合,设置距地面高度为20磅,接着选择第三个设置距地面高度为40
7、选择组合,切换到三维格式,深度设置为5磅,角度为45度
8、切换到阴影,预设设置为向下偏移,虚化为100,点击关闭按钮,这样就完成了操作,查看效果。
关于PPT设计图片三维分割效果的技巧就先分享到这了,希望可以给大家带来帮助,如果你还想了解更多关于PPT的使用技巧,可以进入教程之家网学习。
相关内容推荐: