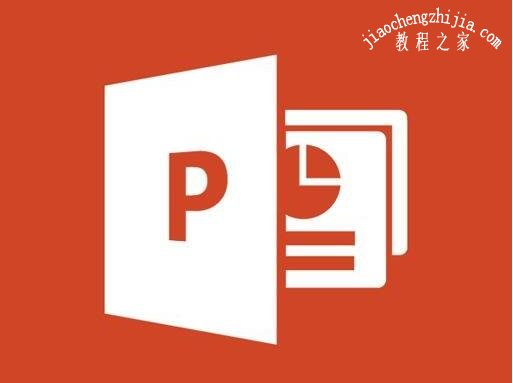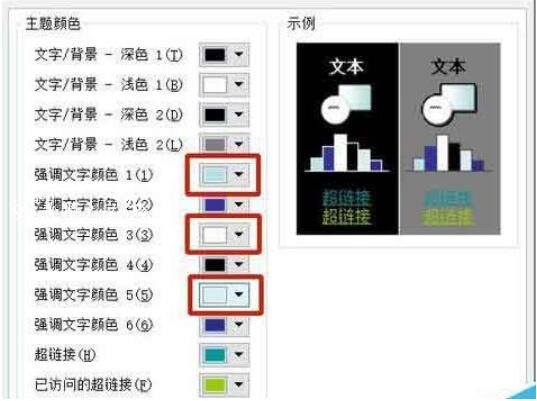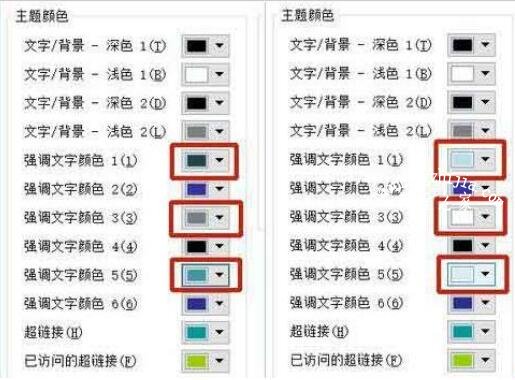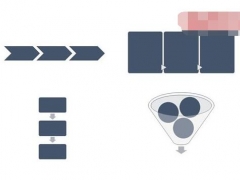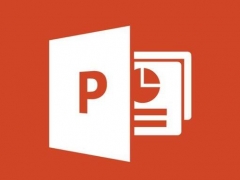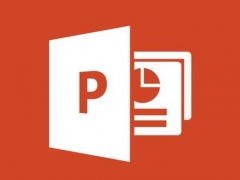PPT怎么统一幻灯片主题颜色 PPT设置主题颜色统一的步骤方法
教程之家
PPT
在制作PPT幻灯片时,主题的颜色是非常重要的,最好是选用和展示作品相关的颜色,如果我们选用的PPT幻灯片主题颜色有好几种,怎么让主题颜色统一呢?方法其实很简单,下面教程之家为大家分享PPT设置主题颜色统一的步骤方法,不懂得操作方法的朋友可以参照下面的步骤教程学习下。
PPT怎么统一幻灯片主题颜色
1、配色方案自然是与设计有关,所以,我们点击设计工具栏,在其右侧,可以看到颜色选项。鼠标指上去,可以看到当前的主题颜色是:默认设计模板1。
2、点开该选项,排在第一的就是当前的颜色设计。更改它,我们需要在面板下方进入:新建主题颜色。
3、点进去,在出现的一列颜色种可以看到有三种强调文字颜色都偏淡,在浅色背景下几乎无法显示,其中就有本例中的文字颜色。
4、点击颜色右侧的下拉箭头,出现颜色选择面板。为了不破坏整体配色,我们在原色系中选择一种深色替代原色。同样方法将另外两种颜色替换。
5、更改后的颜色与原色对比。左边为更改后的颜色,这种深度的颜色写出的文字在浅色背景上应该很容易看到。
关于PPT设置主题颜色统一的步骤方法就分享到这了,希望可以为大家带来帮助,如果你还想学习更多关于PPT的使用技巧,可以进入教程之家网学习下。
相关内容推荐: