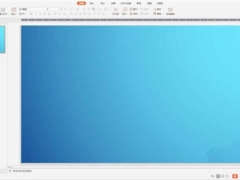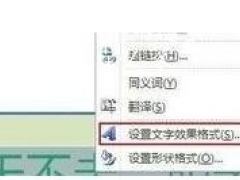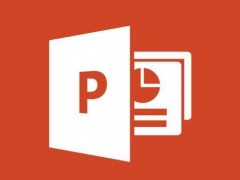PPT2016怎么把图片变成圆形 裁剪帮你忙
教程之家
PPT
很多小伙伴在PPT2016中插入图片后想要把图片弄成圆形,而不是默认的矩形,这样更加的美观,但是不知道该如何操作,那么下面小编就来教教大家如何把插入的图片变成圆形。
【操作说明】
首先我们在PPT中插入一张图片。
然后点击上方的【图片工具格式】,在里面选择【裁剪】-【裁剪为形状】,在基本形状中选择圆形。
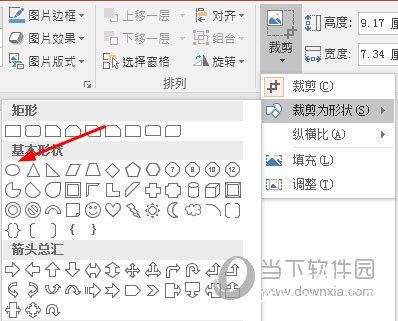
裁剪后图片默认裁剪成圆形,我们再次在图片上右键,选择裁剪,然后即可进行自定义裁剪,你可以对图片的裁剪框进行调整。

调整好后我们点击裁剪图标就能完成,一张圆形的图片就好了。

以上就是PPT2016把图片变成圆形的方法了,非常的简单,而且不仅是圆形,其他花里胡哨的形状都能做出来,快去亲手裁剪试一试吧。