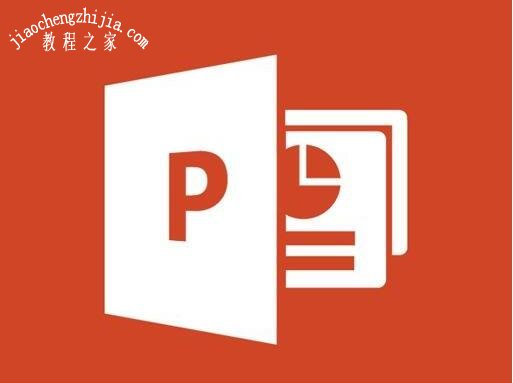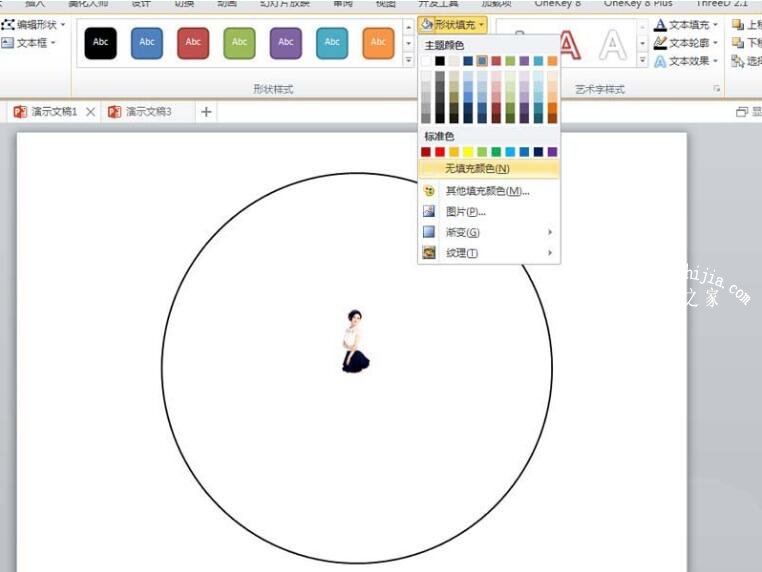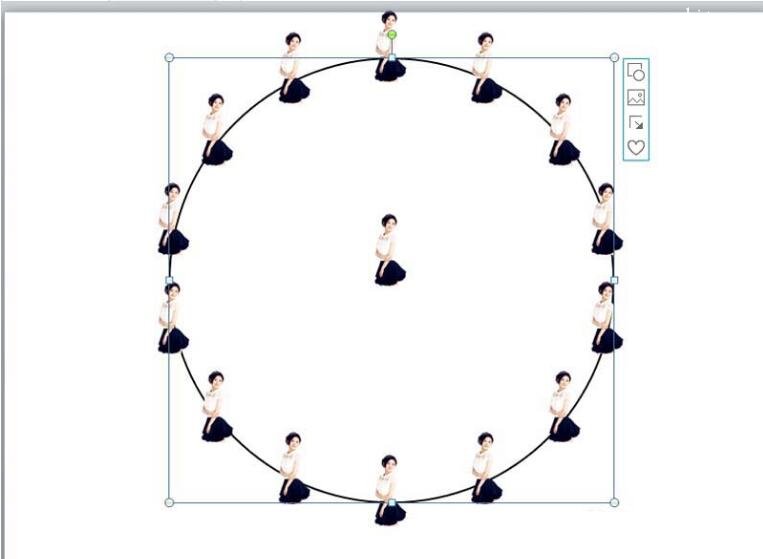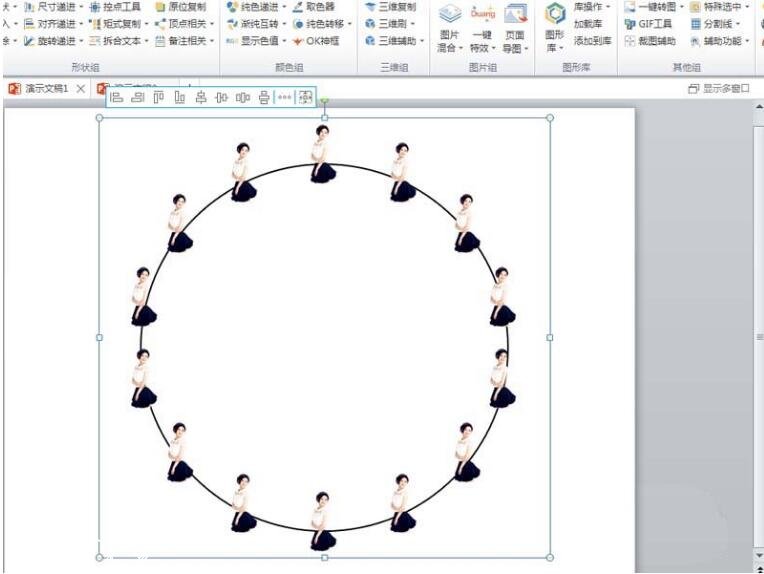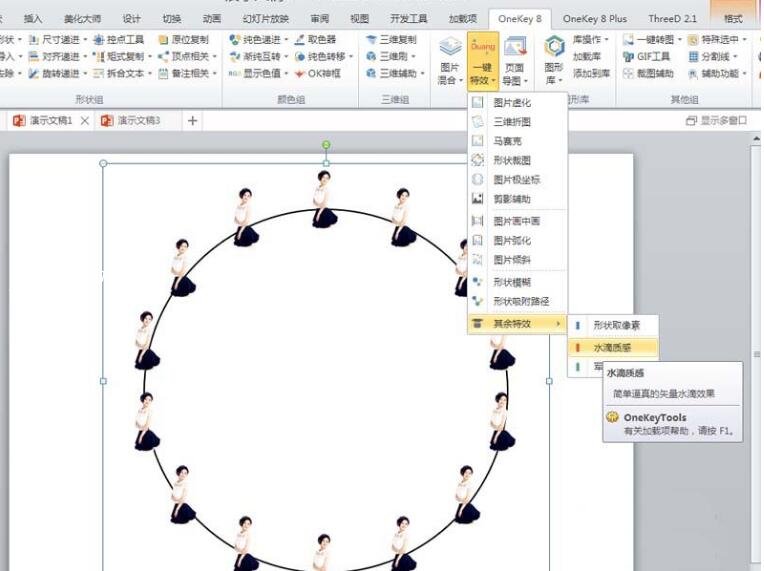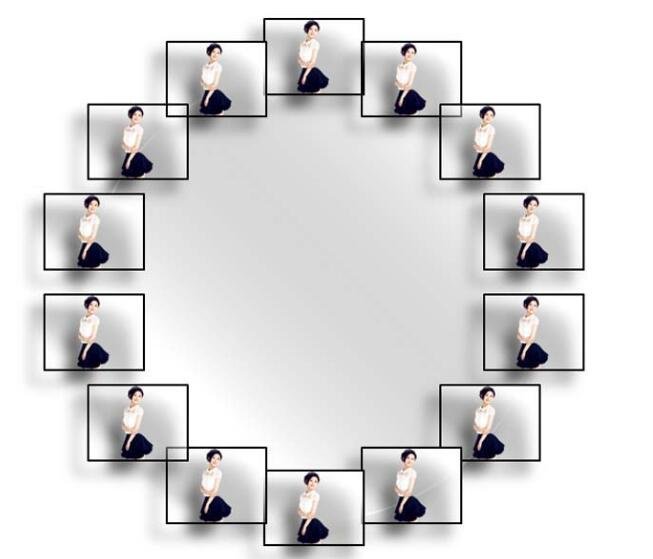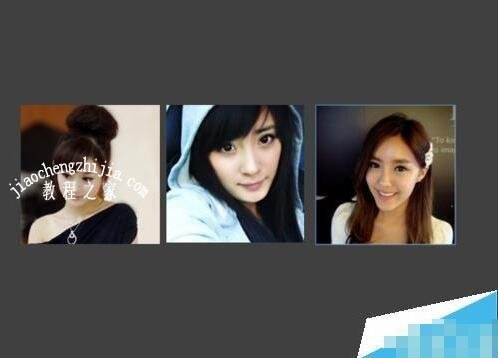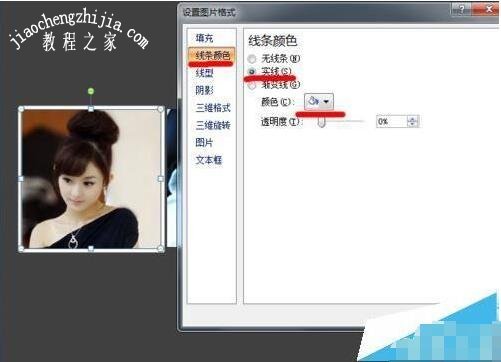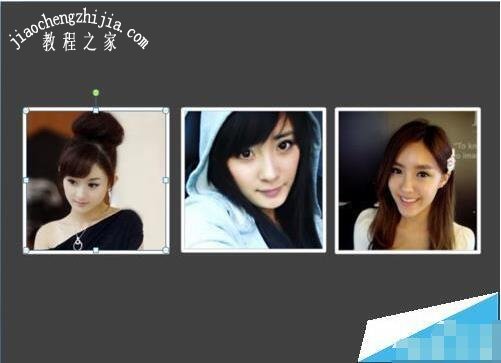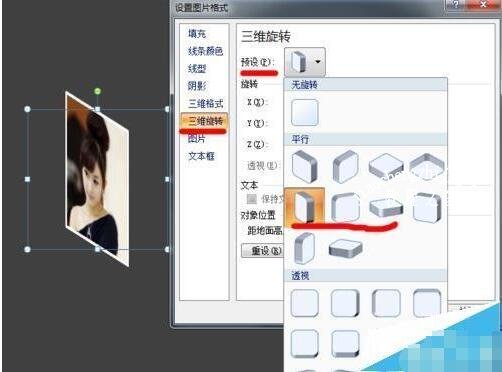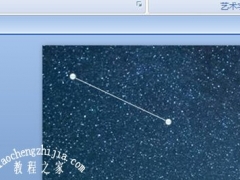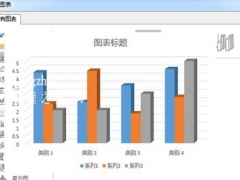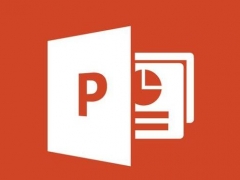怎么用PPT设计图片环形排列效果 PPT制作环形排列的图片效果教程
教程之家
PPT
在我们使用PPT排版图片时,可以将图片排版成各种各样的形状,那么我们怎么制作出按环形排列的图片效果?方法很简单,下面教程之家网为大家分享PPT制作环形排列的图片效果教程,想学习制作的朋友可以花点时间看看下面的步骤教程。
PPT制作环形排列的图片效果教程
1、首先启动ppt2010,执行插入-图片命令,插入一张事先准备好的图片,调整其大小和位置。
2、采用同样的方法插入一个正圆形,设置形状填充为无颜色填充,形状轮廓为黑色。
3、接着先选择正圆形再选择人物,执行onekey-矩式复制-环式复制命令,查看效果。
4、删除最初的人物图片,执行ctrl+a全选,执行ctrl+g组合,组合成一个图形。
5、执行onekey-一键特效-其余特效-水滴质感命令,这个时候效果就变模糊了。
6、按住shift键等比例调整其大小,并设置居中对齐,播放查看效果。
PPT怎么用图片绘制一个正方体
1、找三张图片,裁剪成一样的大小,如图
2、给图片加上边框,选择其中一张图片右键--设置图片格式--线条颜色--选中实线--颜色白色。在线型中,宽带设为5磅。
3、用格式刷把其它两张图片弄成一样的边框。不会用格式刷,那你就把其它两张图用同样的方法弄成一样的边框。如下图
4、前面的图片处理好了,现在开始制作魔术方块图片,选中第一张图右键--图片格式--三维旋转--在预设那里选择 离轴1左 ,第二张 离轴1上 ,第三张离轴1右。设置好后图片现在变成如下图
5、最后一步,我们把这三张图组合在一起,第一张在左边,第二张在上边,第三张在前面,微调一下,魔术方块图片就制作完成了,效果图如下。
关于PPT制作环形排列的图片教程就分享到这了,希望可以给大家带来帮助,如果你还想了解更多PPT的使用技巧,可以进入教程之家网学习下。
相关内容推荐: