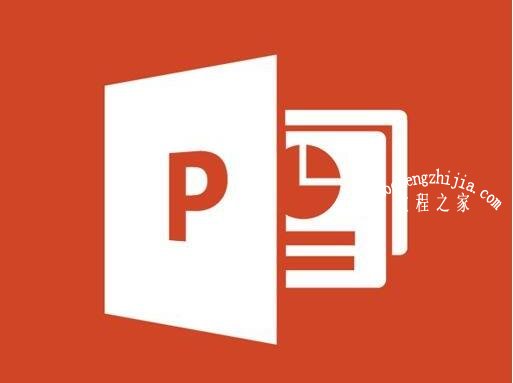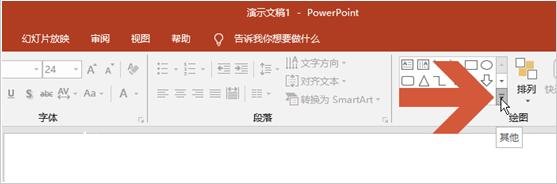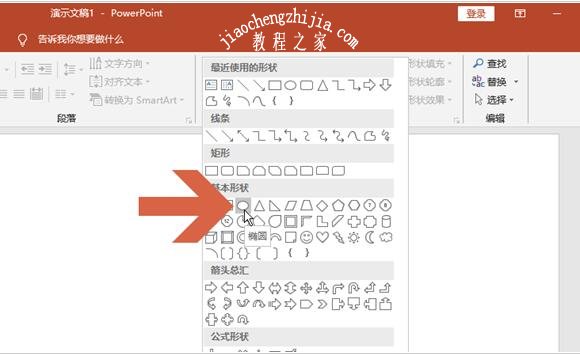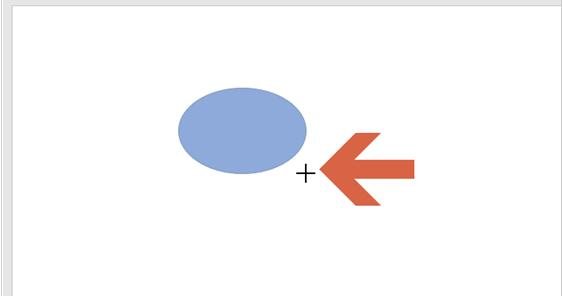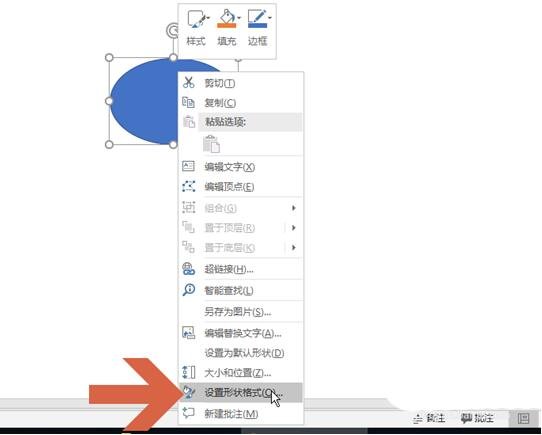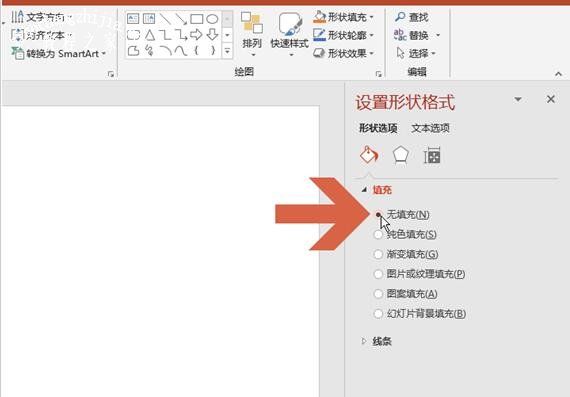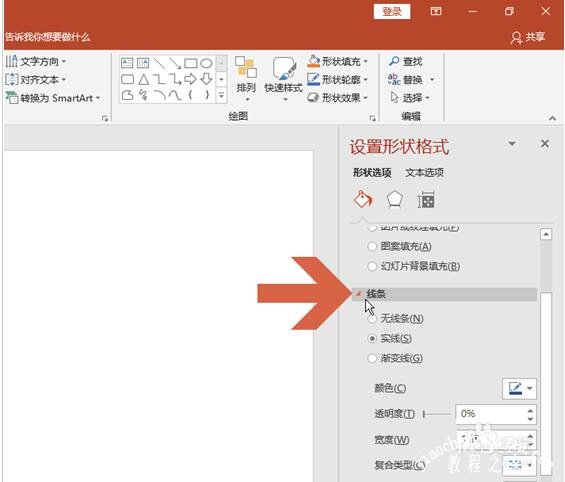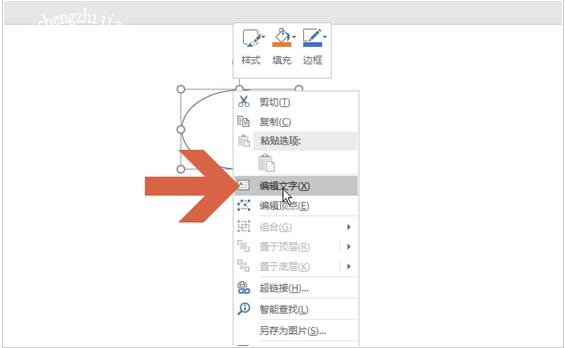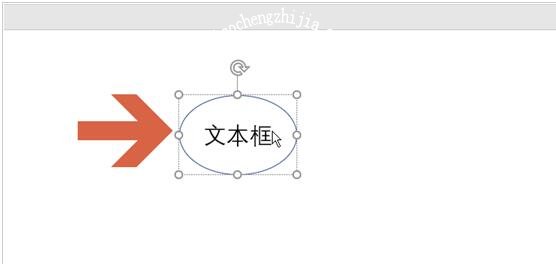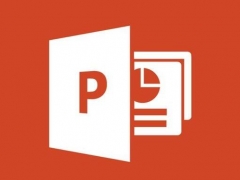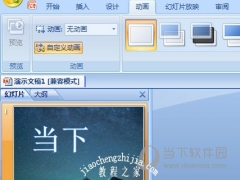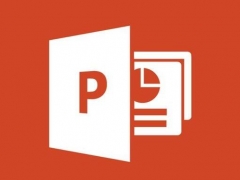怎么用PPT制作椭圆形的文本框 PPT椭圆形文本框设置教程
教程之家
PPT
在使用PPT软件的过程中,如果我们想用PPT制作椭圆形的文本框,如何制作?方法很简单,下面教程之家网为大家带来PPT椭圆形文本框的设置教程,不会制作的朋友可以参照教程尝试下。
怎么用PPT制作椭圆形的文本框
1、点击PowerPoint2016开始选项卡绘图功能区图示的下拉按钮。
2、在下拉列表中点击选择椭圆图形。
3、按住鼠标左键拖动鼠标画出椭圆。
4、在椭圆的边框线上点击鼠标右键,再点击右键菜单中的【设置形状格式】。
5、点击后,PowerPoint2016右侧会出现任务窗格,如果不想让文本框中有填充颜色,可点击选择填充选项中的【无填充】。
6、点击任务窗格中的线条选项可给文本框设置线条样式。
7、再在椭圆形的边线上点击鼠标右键。
8、点击右键菜单中的【编辑文字】。
9、在椭圆中输入文字即可。
关于PPT椭圆形文本框的设置教程就分享到这了,希望可以为大家带来帮助,如果你还想学习更多关于PPT的使用技巧,可以进入教程之家网学习下。
相关内容推荐: