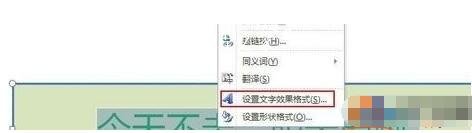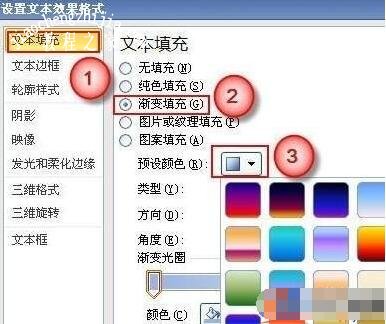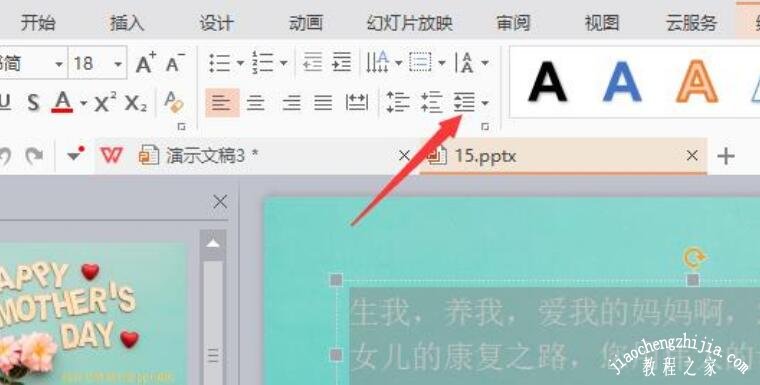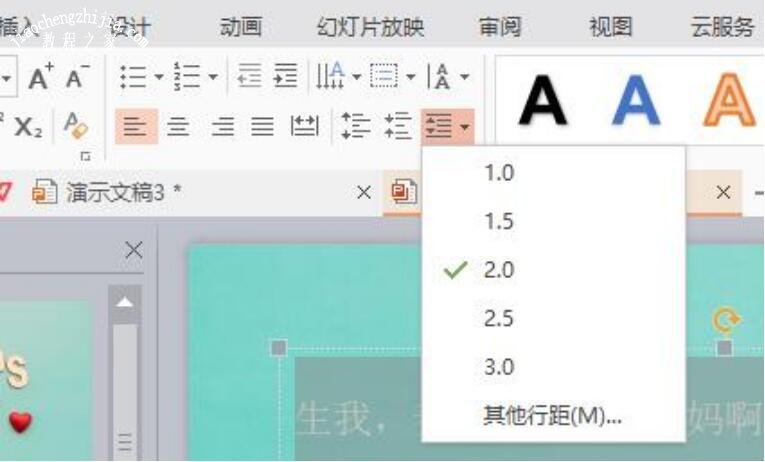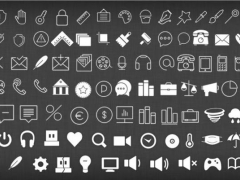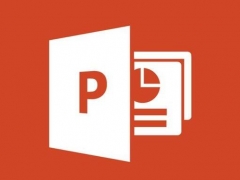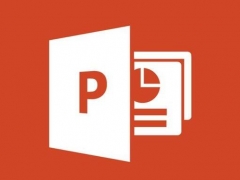ppt怎么制作渐变字体 ppt制作渐变字体效果的步骤教程
教程之家
PPT
对于经常制作PPT作品的朋友,制作渐变的字体效果相信大家都不会陌生,可是具体该怎么操作呢?应该由不少的用户不会设置,下面小编就为大家带来ppt制作渐变字体效果的步骤教程,不会制作的朋友可以参考下面的步骤教程练习几次就学会了。
ppt制作渐变字体效果的步骤教程
方法一:
1、选择要添加渐变效果的文字,单击右键选择“设置文字效果格式(s)”命令。
2、选择“文本填充—>渐变填充”,可以调整渐变光圈、颜色、亮度、透明度,达到自己想要的那种渐变效果。
效果图如下图所示
方法二:
也可以使用预设的渐变效果。在预设颜色里提供了24种预置的渐变效果,可以一个一个选择测试效果。
效果图如下
ppt字体间距怎么调整
首先打开ppt,选中要修改的文字,点击文本工具,选择行距选项。
在弹出的下拉框中选择一个数值即可调整间距。
关于ppt制作渐变字体效果的步骤教程就分享到这了,希望可以给大家带来帮助,如果你还想了解更多关于PPT的使用技巧,可以进入教程之家网学习。
相关内容推荐: