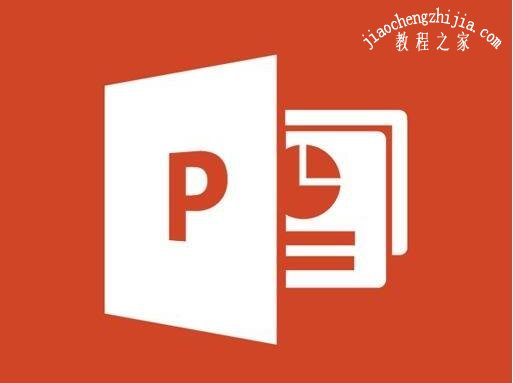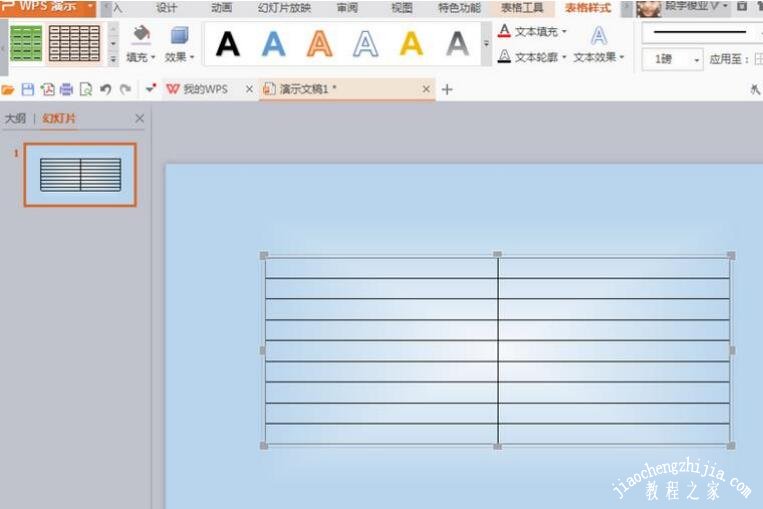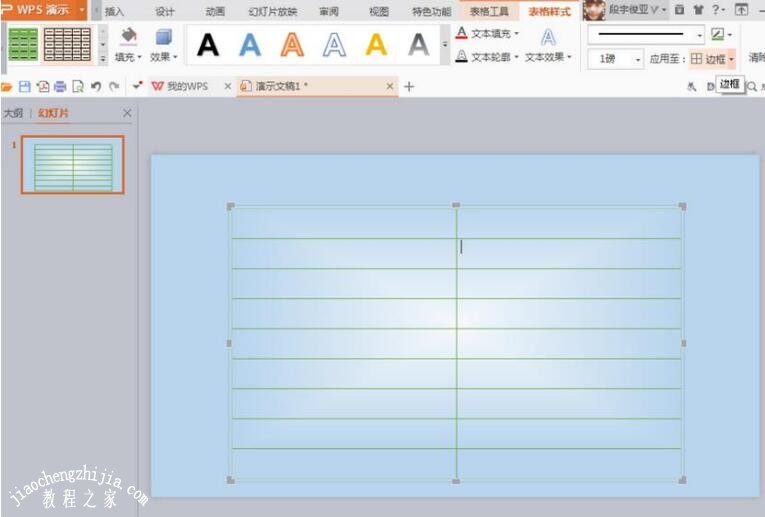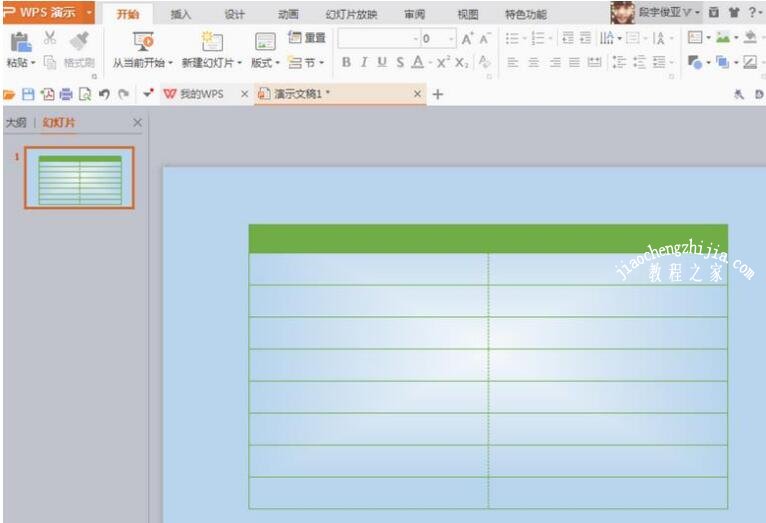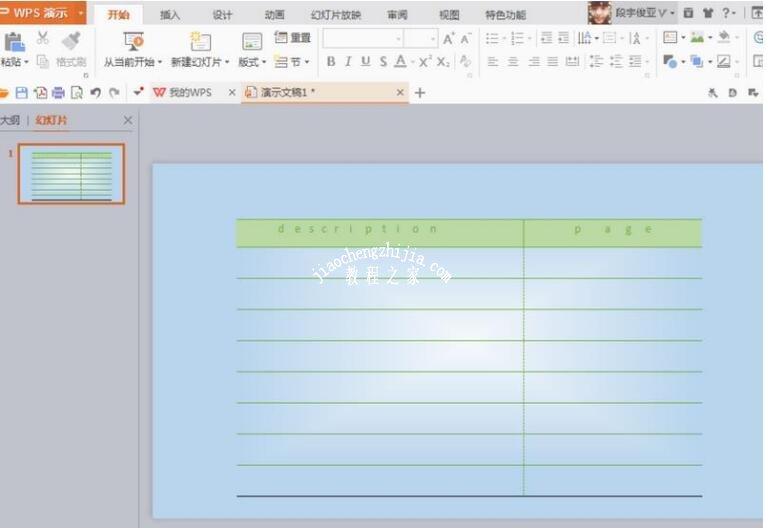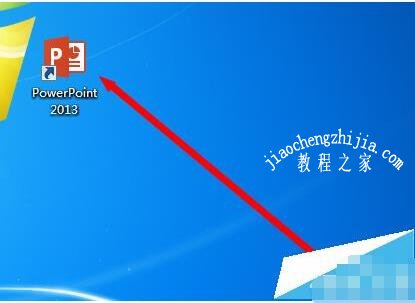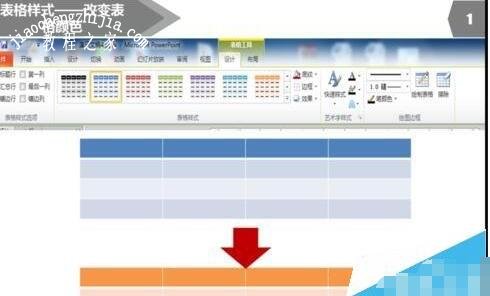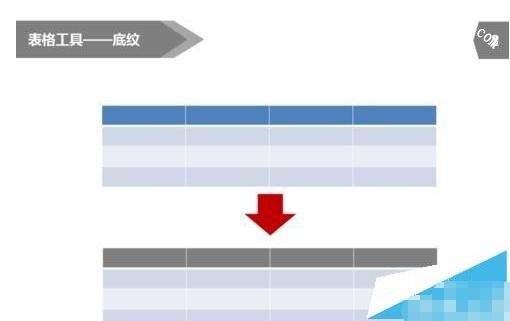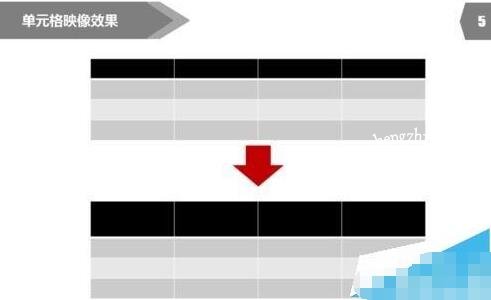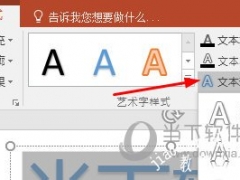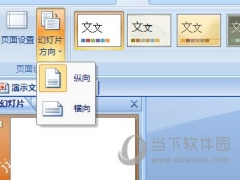PPT怎么设置表格模式 PPT制作漂亮的表格样式步骤教程
教程之家
PPT
很多用户经常会在PPT中制作一些简单的表格,因为制作的表格很多都是用来展示的,所以对于表格的美观也是有很多要求的,那么在PPT中怎么制作出好看的表格样式?其实很简单,下面教程之家网为大家分享PPT制作漂亮的表格样式步骤教程,大家可以参照下面的步骤教程制作更好看的PPT表格。
PPT制作漂亮的表格样式步骤教程
1、新建一个宽屏16:9的空白文档,选择设计,选择填充颜色,渐变填充淡蓝色。如图。
2、选择插入,绘制表格,如图
3、选择表格样式,为表格填充绿色。如图
4、然后选择表格的第一行,填充颜色为绿色,如图所示
5、选择边框,对每个单元格中的框线进行设计,然后输入合适文字,如图所示
ppt表格边框颜色怎么修改
1、首先,打开需要编辑表格边框颜色的ppt文档
2、点击ppt中的表格,然后点击“设计”→“表格样式”
3、选择表格,通过“设计”→“底纹”,进行表格边框颜色的设计
4、点击设计”→“笔颜色”(鼠标左击,按住不放划线)对表格边框颜色进行设置
5、点击设计”→“效果”→“单元格凹凸效果”
6、点击设计”→“效果”→“单元格映像效果”
关于PPT制作漂亮的表格样式步骤教程就分享到这了,希望可以给大家带来帮助,如果你还想了解更多关于PPT的制作技巧,可以进入教程之家网学习。
相关内容推荐: