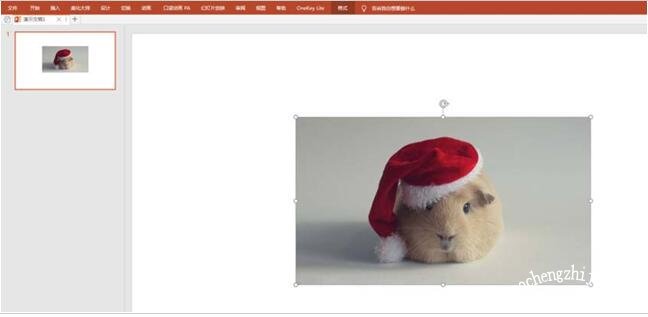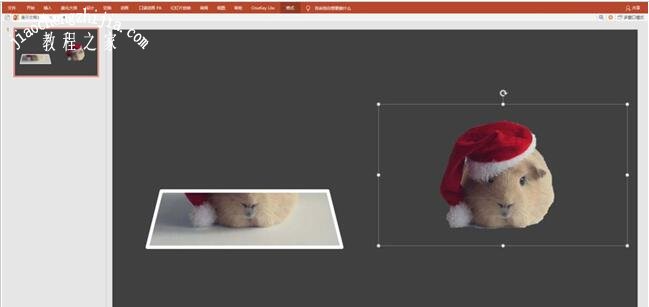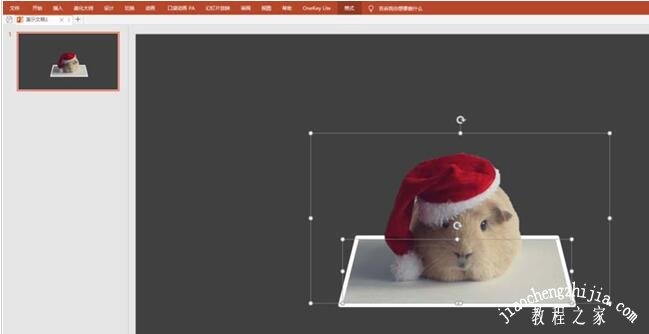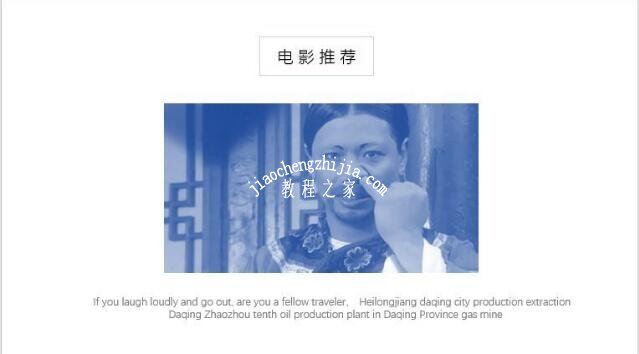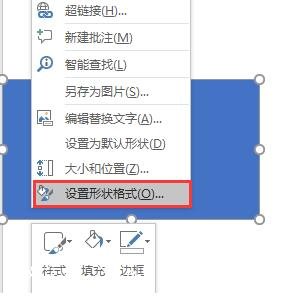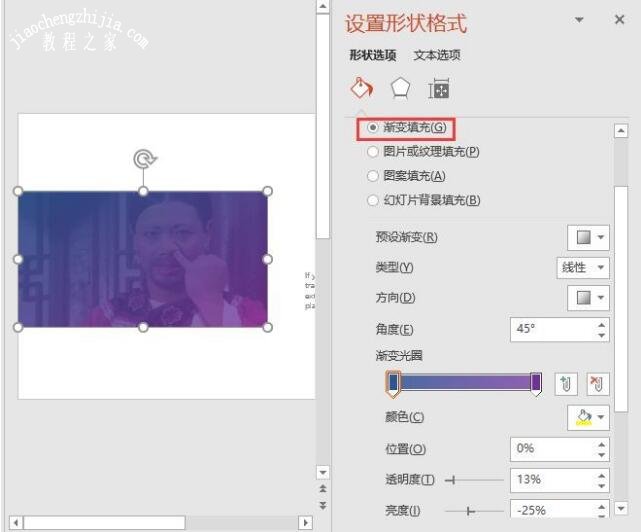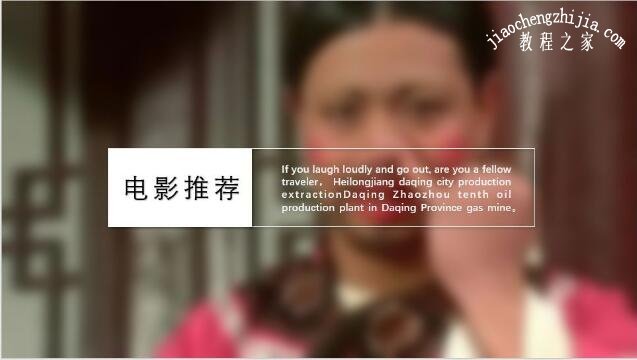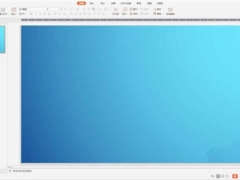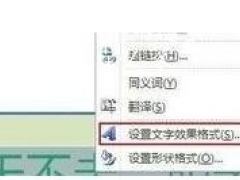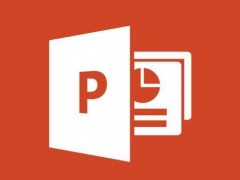PPT怎么制作3D图片效果 PPT图片3D效果的制作步骤方法
当我们在使用PPT对图片进行美化时,如果我们想要让图片看上去带有3D的效果,怎么在PPT中实现?其实制作的方法很简单,下面教程之家网为大家分享PPT图片3D效果的制作步骤,不会制作的朋友可以参考下面的步骤进行操作就可以了。
PPT怎么制作3D图片效果
1、PPT中插入素材图片并复制一张。
2、“插入”“形状”中的梯形,调整大小和位置。叠放在原图片上。
3、全选梯形与原图片,执行“合并形状”中的“相交”。为梯形图片添加白色边框。
4、选取复制的图片,使用“删除背景”进行抠图。
5、抠出的图片与原图片大小是一致的,不要改动。
6、将抠出的图片放置到梯形图片上,保持重合状态。
7、将图片进行组合。这时,图片呈现逼真的3D效果。
PPT图片美化技巧
一、更改图片颜色
有时候,插入的图片很丑,或与整个PPT的色调不太相符,就会会导致PPT的脏乱。所以这时候我们可以对图片进行颜色的更改。*【部落窝教育-PPT图片美化技巧】
给大家举个例子,比如下面这张图片。
我们可以将这张图变换一个色调,再看一下,修改之后的效果。
是不是有点感觉了。
怎么做的呢?很简单,只需选中图片,点击【格式】-【调整】-【颜色】按钮,在弹出的列表中选择需要的颜色即可。
二、添加蒙版
添加蒙版是指在图片上方添加相同大小的、填充颜色的矩形块,然后调整色块的透明度,使下方图片隐约显现,这样不仅掩盖了图片本身的缺点,又能增加设计感。*【部落窝教育-PPT图片美化技巧】
效果如图所示:
方法:在图片上方插入一个矩形色块,右键选择“设置形状格式”。
在打开的任务窗格中选择“纯色填充”或者“渐变填充”,这里我们选择“纯色填充”选项,然后设置颜色及透明度即可。
如果选择“渐变填充”选项,则根据需要可分别调整渐变色块的颜色和透明度至合适位置即可。
三、图片虚化处理
对于图片质量太低,太影响观看的图片,我们可以采用虚化处理,将其模糊,使版面中的其他重点内容更加突出。*【部落窝教育-PPT图片美化技巧】
方法:选中图片,点击【格式】-【调整】-【艺术效果】按钮,在弹出的列表中选择“虚化”即可。
关于PPT图片3D效果的制作步骤方法就分享到这了,希望可以为大家带来帮助,如果你还想学习更多关于PPT的使用技巧,可以进入教程之家网学习下。
相关内容推荐: