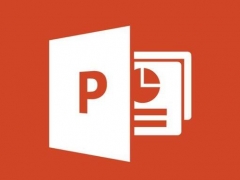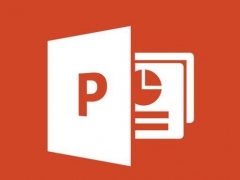PPT撞色字效果怎么做 两个步骤搞定
教程之家
PPT
很多小伙伴看到PPT页面上的文字拥有撞色效果,就是文本上下或左右效果的颜色不同,那么这个是如何做到的呢,下面就来教教大家如何制作文本撞色效果。
撞色效果有两种,先来说下第一种,我们首先输入文本,然后插入一个矩形,将文本分割成两块。同时将矩形铺满页面的下半部分。
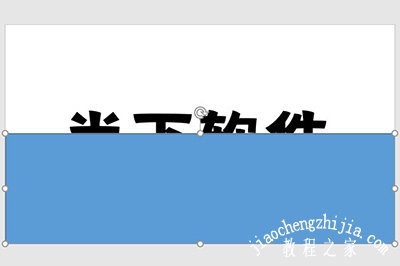
然后我们先选择文字,再选择矩形,点击上方【绘图工具格式】中选择【合并形状】-【组合】,这样一来文本撞色效果就完成啦。
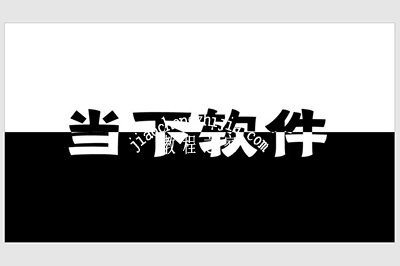
另外一种方法是,前面方法不变,在选择【合并形状】中选择【拆分】,然后将矩形删除,你会发现文本已经分成上下两部分了,然后你就可以选中这些部分,将其单独的填充颜色,撞色效果就生成啦。
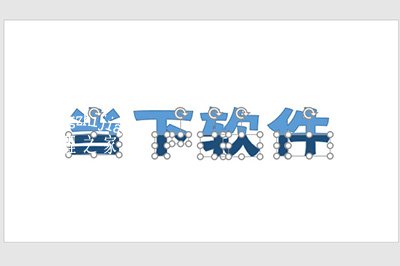
以上就是PPT中文字撞色效果的操作方法啦,个人感觉第二种方法可以自由的调整文本的颜色,所以这里推荐可以采用第二种方法。当然了第一种方法也是美观的哦,小伙伴们赶快去试下吧。