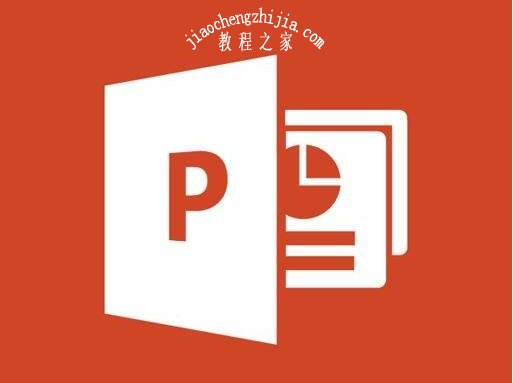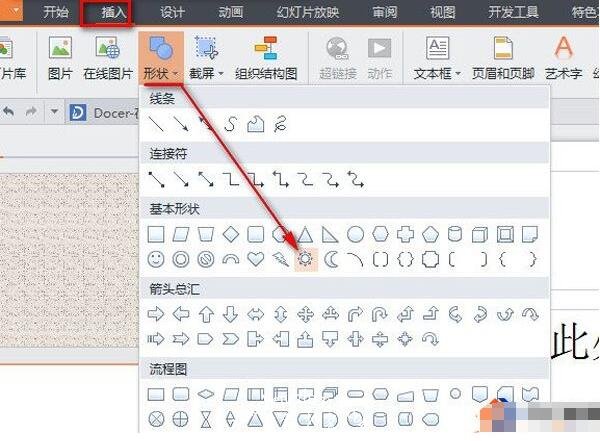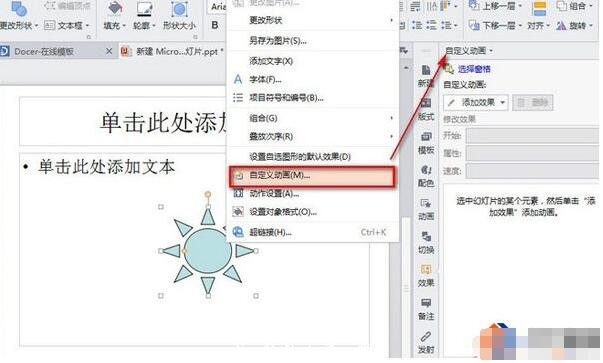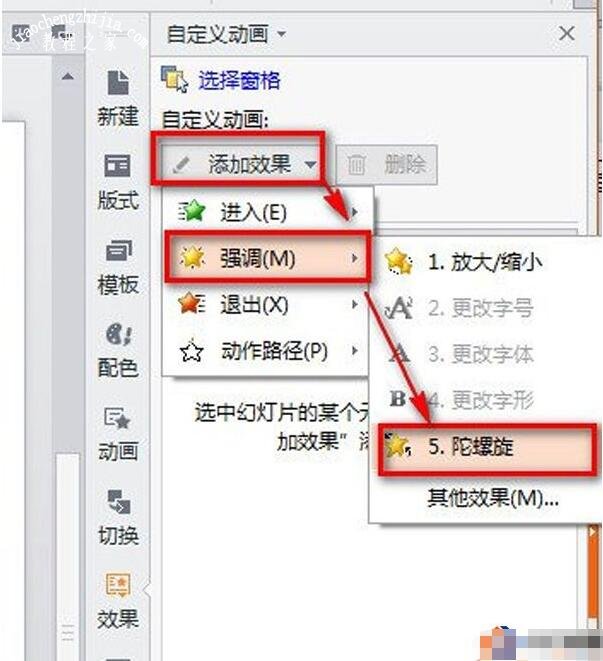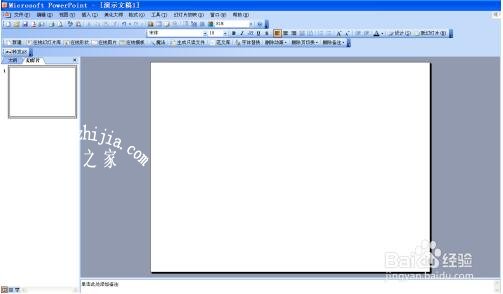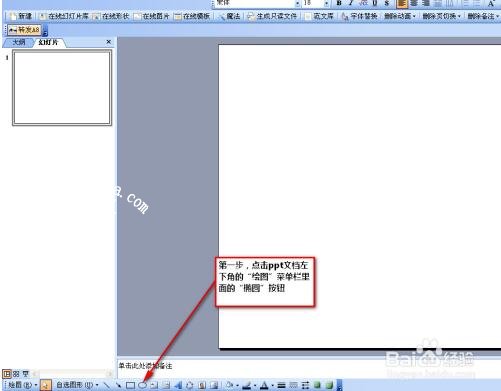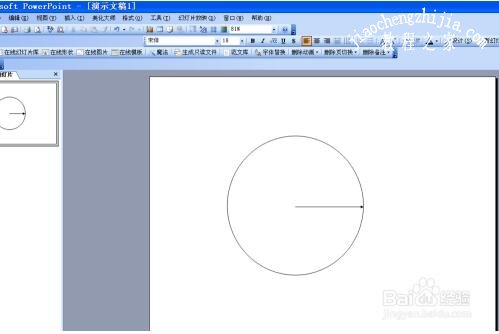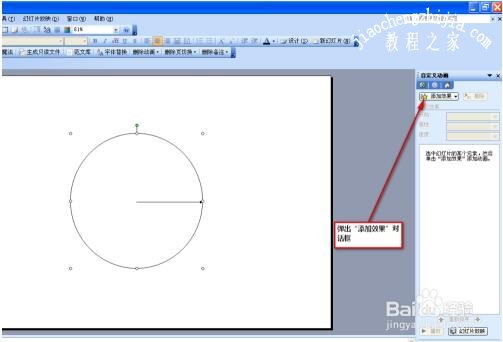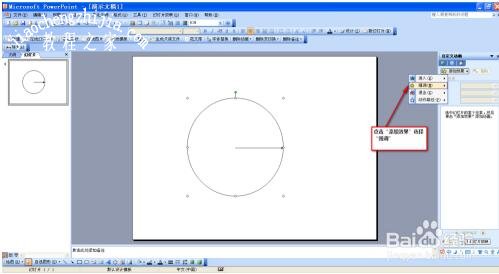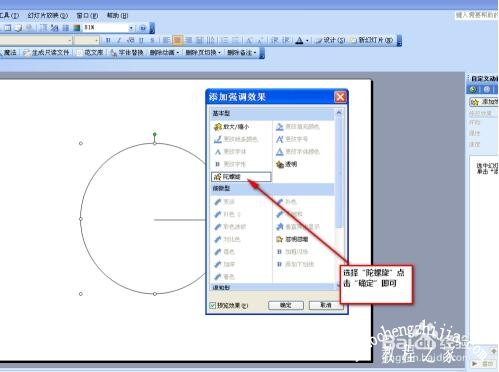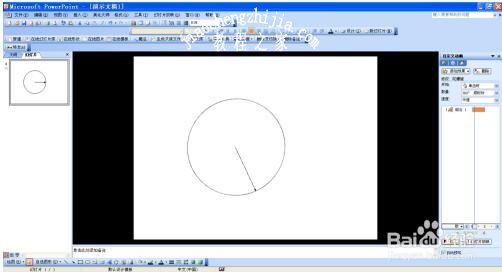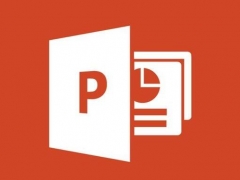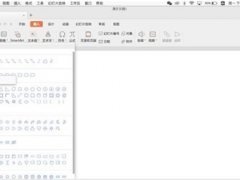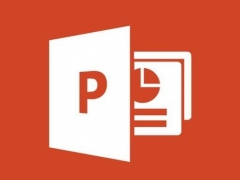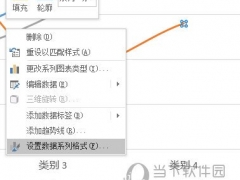ppt旋转动画怎么做 ppt制作旋转动画详细教程
教程之家
PPT
如果我们想要在PPT中制作旋转的动画效果,怎么添加?相信有很多的PPT新用户不清楚,那么下面小编就为大家分享ppt制作旋转动画的详细教程,大家可以参照下面的步骤多练习几遍就能学会了。
ppt制作旋转动画详细教程
1:点击“插入”--“形状”这里选择一个等会旋转起来比较明显的图案。
2:在画好的图右击,选择“自定义动画”。
3:点击“添加效果”--“强调”--“陀螺转”
PPT怎么制作绕中心旋转的动画
打开要操作的ppt。(本文以一个空白的ppt来作相关介绍)
在左下角有个“绘画”菜单栏,
点击“椭圆”,在ppt中画一个圆和一条直线
选中直线和圆,右击,下拉框中选择“组合”
选中组合好的图片,右击下拉框中选择“自定义动画”
弹出“自定义动画”对话框,
在对话框中选择“添加效果”,再选择“强调”
点击“强调”下的“其他效果”弹出“添加强调效果”对话框
选择“陀螺旋”,点击确定即可
播放效果如图
关于ppt制作旋转动画的教程就分享到这了,希望可以给大家带来帮助,如果你还想了解更多PPT的制作技巧,可以进入教程之家网学习。
相关内容推荐: