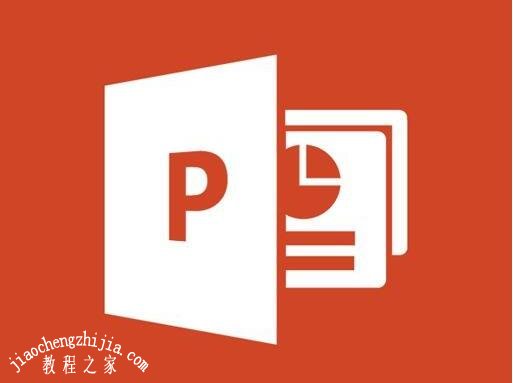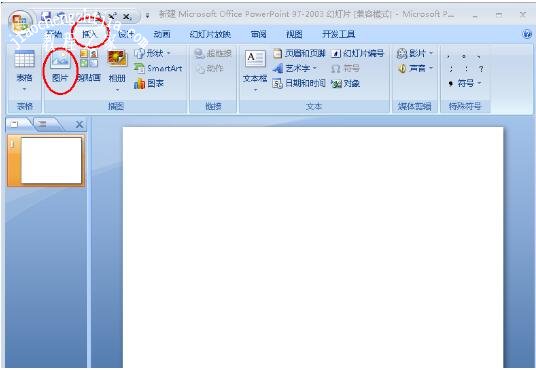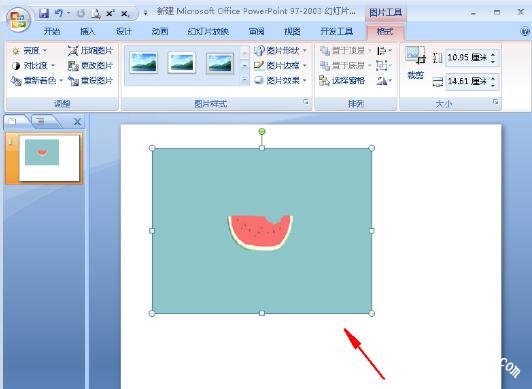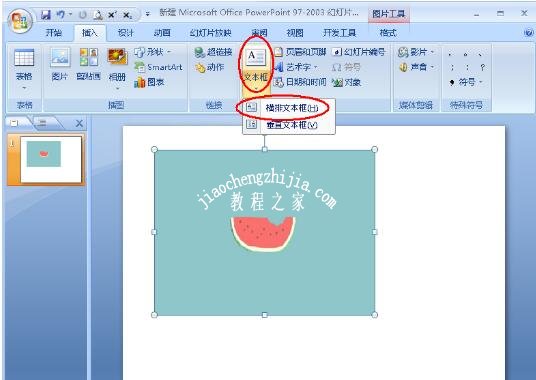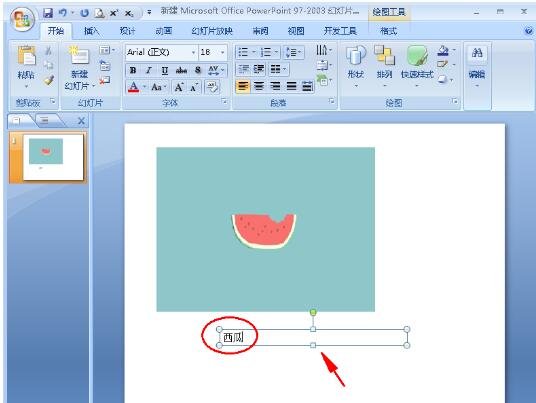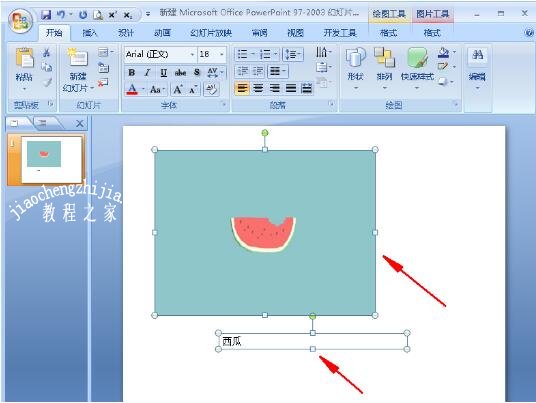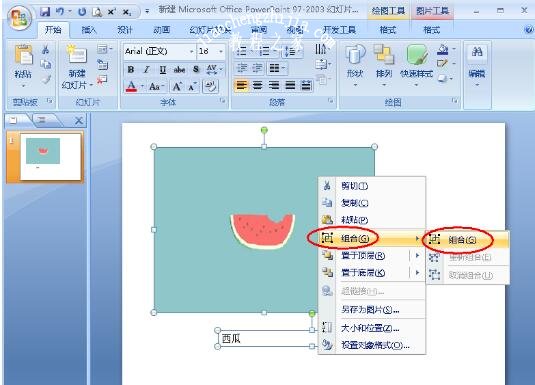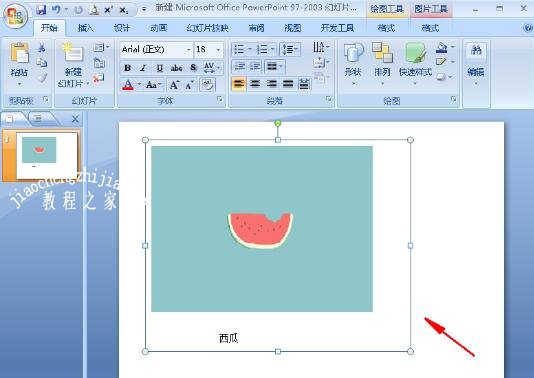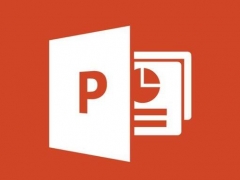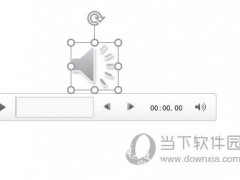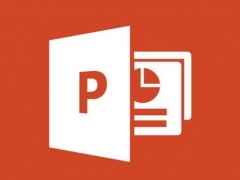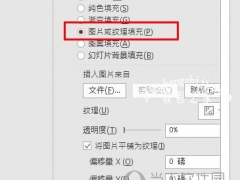怎么将PPT中的文字和图片组合在一起 PPT设置文字和图片组合的详细教程
教程之家
PPT
在制作PPT展示作品时,经常会遇到一些图片和文字结合的作品,很多稍微有经验的用户便会将文字和图片组合起来,那么在PPT中怎么将文字和图片组合在一起呢?方法其实很简单,下面教程之家网为大家分享PPT设置文字和图片组合的详细教程,不会操作的朋友可以参照下面的步骤教程自己尝试下。
怎么将PPT中的文字和图片组合在一起
1、点击菜单栏的“插入”,然后点击“图片”(如图);
2、选择自己需要的图片(如图);
3、然后点击插入文框,选择“横排文本框”(如图);
4、在插入的文本框中输入文字(如图);
5、然后按住Ctrl键同时选择图片和文本框(如图);
6、右击鼠标,点击“组合”(如图);
7、此时图片和文本框就组合在一起了(如图)。
关于PPT设置文字和图片组合的详细教程就分享到这了,希望可以给大家带来帮助,如果你还想学习更多关于PPT的制作技巧,可以进入教程之家网学习下。
相关内容推荐: