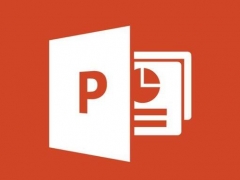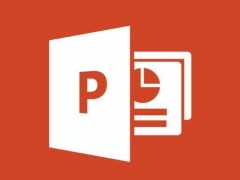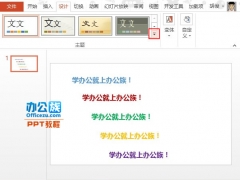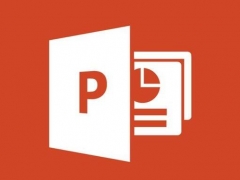详解PowerPoint2010高级剪裁工具
教程之家
PPT
当我们对图片进行调整时,利用高级剪裁工具可以将图片修剪出合适的形状,任意指定要保留的内容,剪裁出特定的图形效果。
例如:将当前幻灯片中的图片形状剪裁成“云形”。
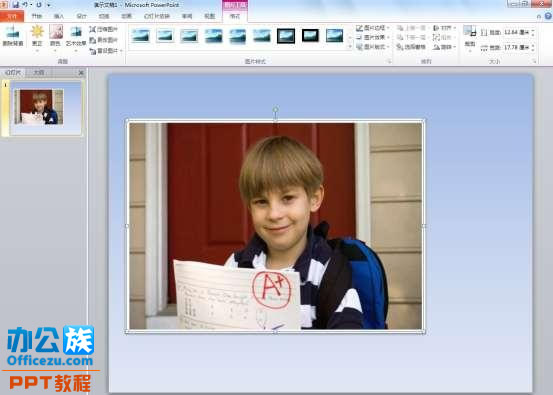
操作方法:
1、选中目标图片,选择“图片工具”下的“格式”选项卡。

2、单击“剪裁”—“剪裁为形状”,再选择“云形”。
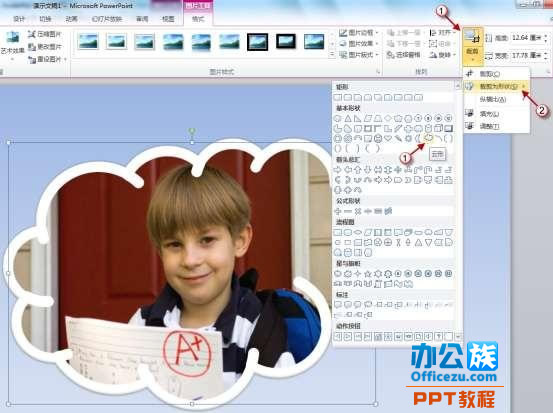
3、单击“剪裁”—“调整”,图片将处于灰度显示状态,可对图片形状大小进行编辑。
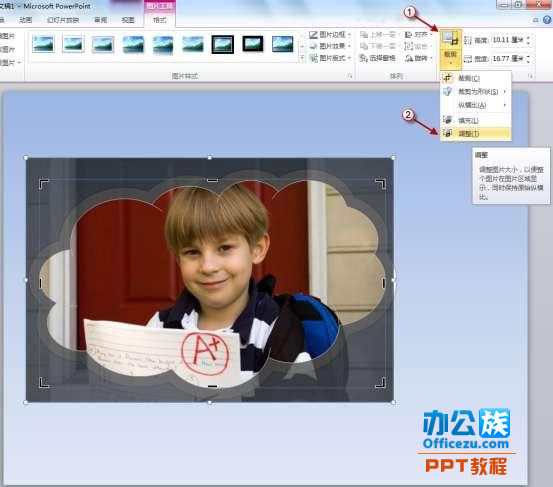
4、用鼠标拖动灰度显示区域,可任意指定所要保留的内容。

5、编辑完后,单击“剪裁”,即完成剪裁。