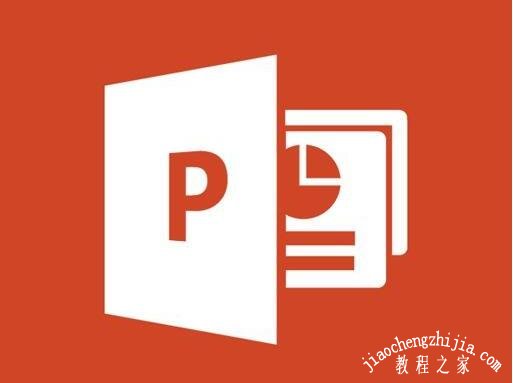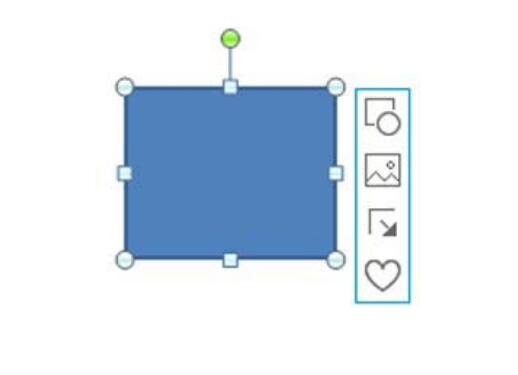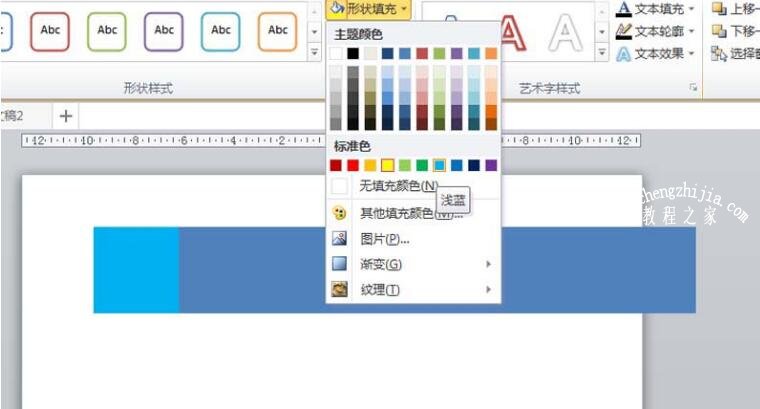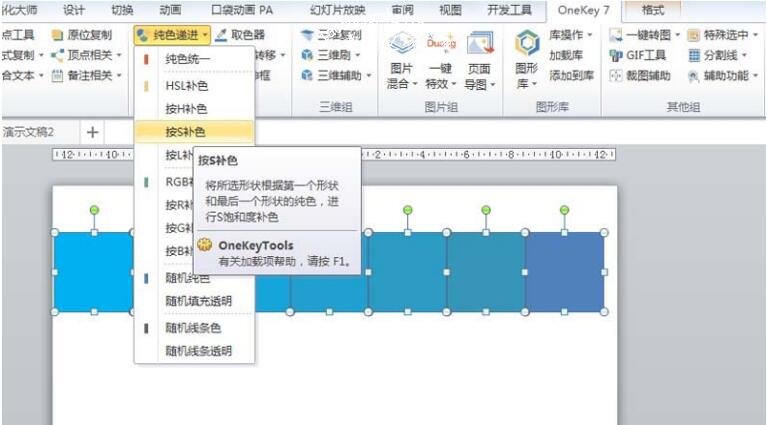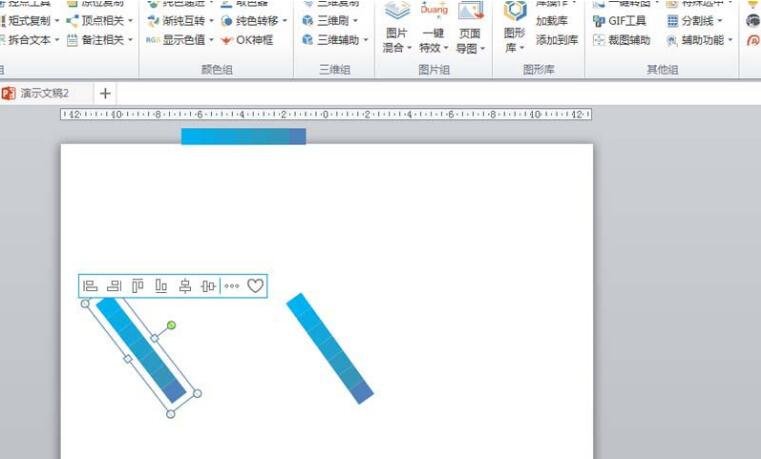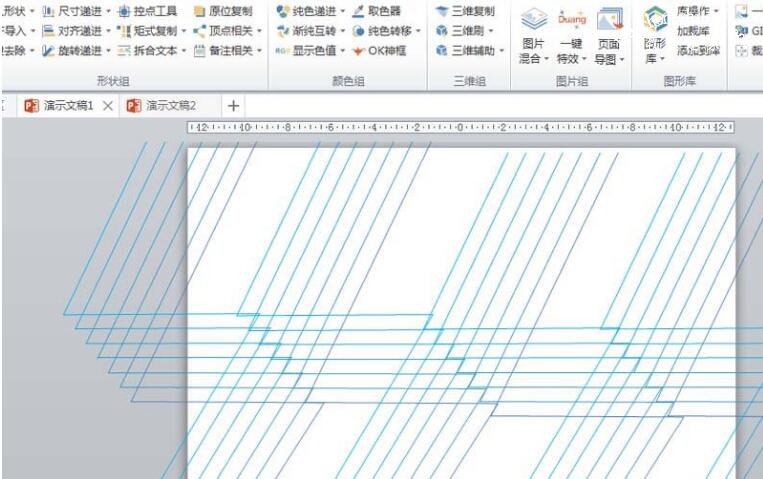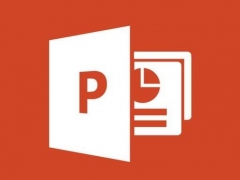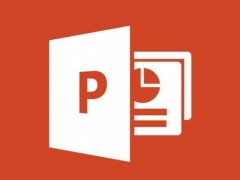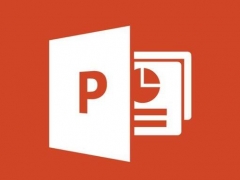PPT怎么制作好看的几何线条背景 PPT设计精美的几何线图背景教程
教程之家
PPT
很多用户在制作幻灯片时,都很喜欢使用精美的几何线条作为背景,既可以让作品更加美观,也不会影响内容的工整,那么大家知道PPT怎么制作好看的几何线条背景吗?制作步骤其实很简单,下面教程之家网为大家分享PPT设计精美的几何线图背景教程,想学习制作方法的朋友可以参照下面的步骤教程多尝试几次。
PPT怎么制作好看的几何线条背景
1、首先启动ppt2010,执行onekey菜单,从中选择插入形状命令,插入一矩形。
2、接着执行矩式复制命令,在弹出的对话框中勾选形状,设置1行6列,点击确定。
3、选择第一个矩形,执行格式菜单,设置其形状填充为浅蓝色。
4、执行ctrl+a全选,执行onekey-纯色递进命令,选择按s色补色命令,执行ctrl+g组合在一起。
5、调整其大小,并复制三个,按住顺序调整他们的布局方式,并改变中间两个的角度
6、执行ctrl+a全选,执行onekey-定点相关命令,从中选择组合连线选项。
7、接着删除四个矩形,执行ctrl+a全选,执行ctrl+g组合,接着执行ctrl+d复制并调整他们的位置。
关于PPT设计精美的几何线图背景教程就分享到这了,希望可以给大家带来帮助,如果你还想学习更多关于PPT的制作技巧,可以进入教程之家网学习。
相关内容推荐: