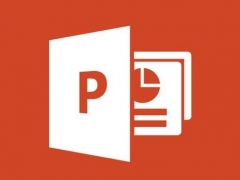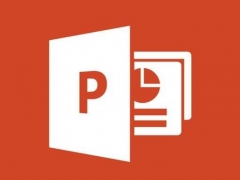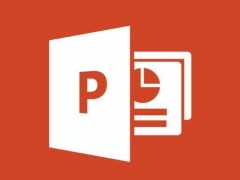PPT放大镜效果怎么做 这个技巧交给你
教程之家
PPT
在用PPT做产品页面展示的时候,往往会需要进行细节放大的展示,下面就来教教大家如何在PPT中制作图片的放大镜效果,感兴趣的用户可以来学习下哦。
首先我们插入一张图片到PPT中,调整好位置和大小。

然后CTRL+C,CTRL+V复制粘帖出另外一张,然后拉大再拉大,接着点击上方的【图片工具格式】,选择【更正】-【亮度和对比度】,根据实际图片来选择。
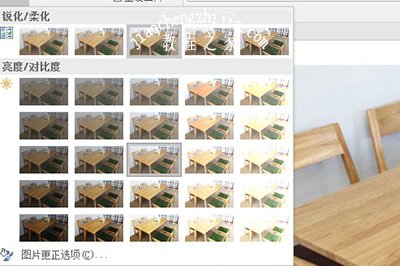
接着在要展示细节的地方插入一个圆形。
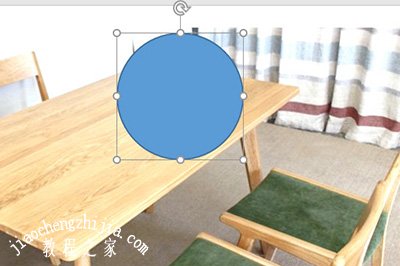
最后先选择放大的图片再按CTRL选择圆形,点击上方【绘图工具格式】-【合并形状】-【相交】。
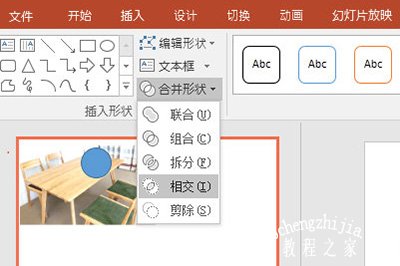
这样一来一个图片放大镜的效果就做出来了,我们给这个圆形添加一个边框就完美了。

以上就是PPT制作放大镜效果的操作方法了,是不是非常的简单呢,无需用到PS就能实现,广大做产品展示的小伙伴赶紧利用这个方法来更好的展示吧。