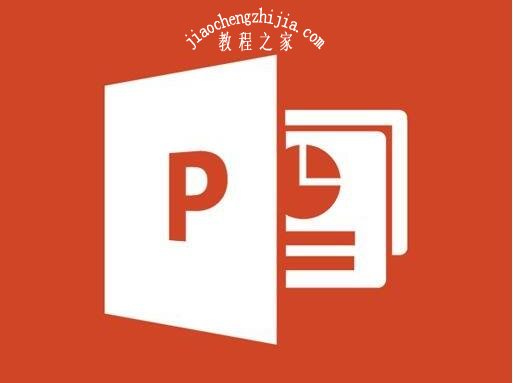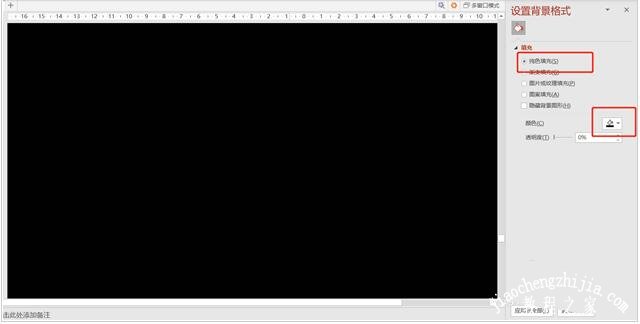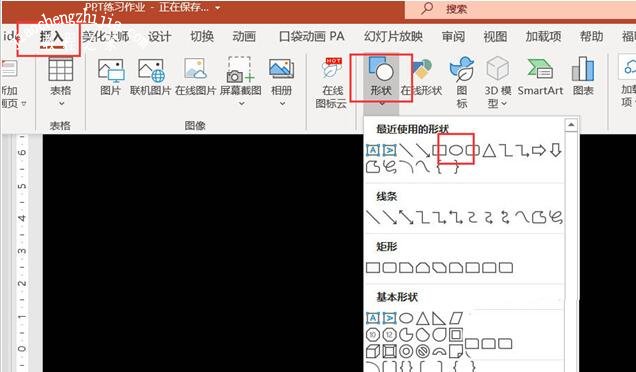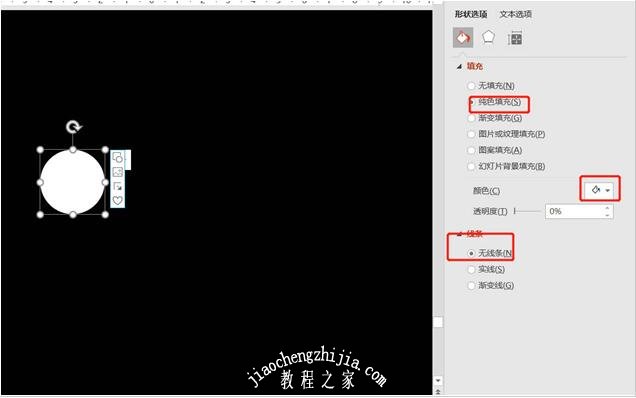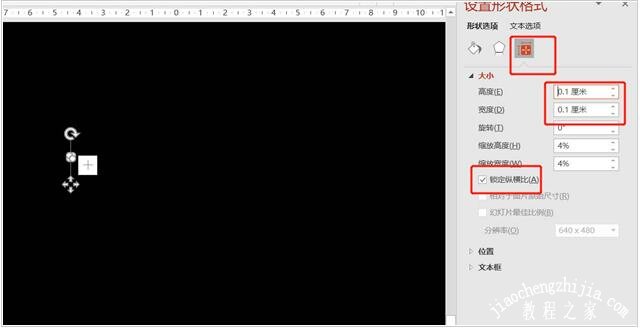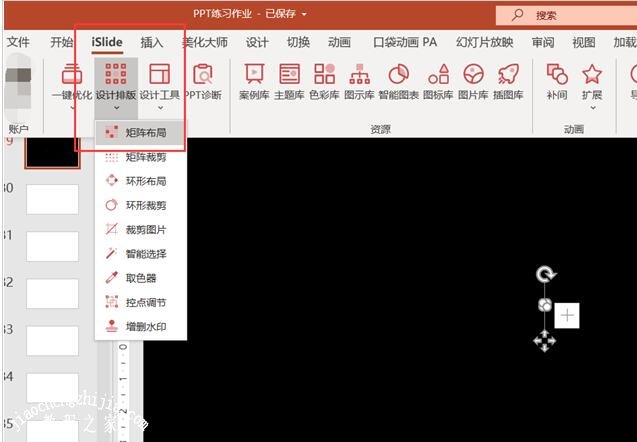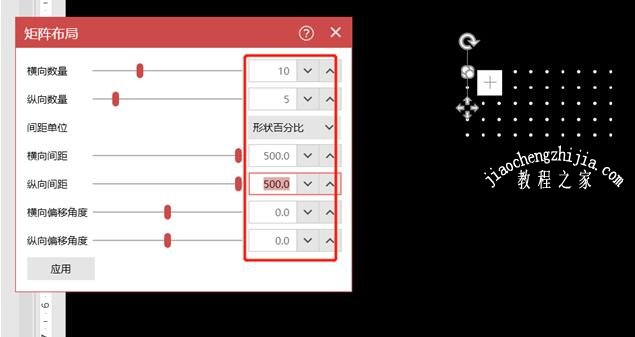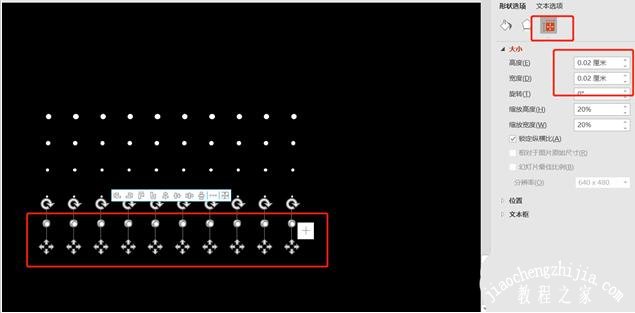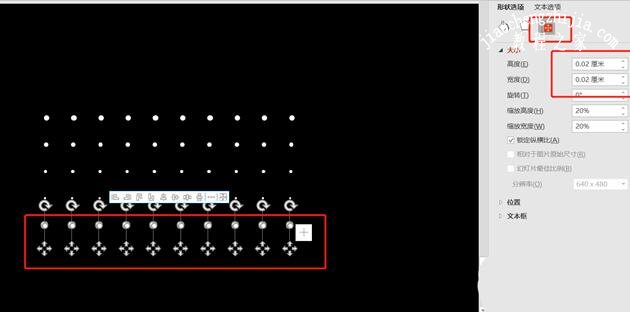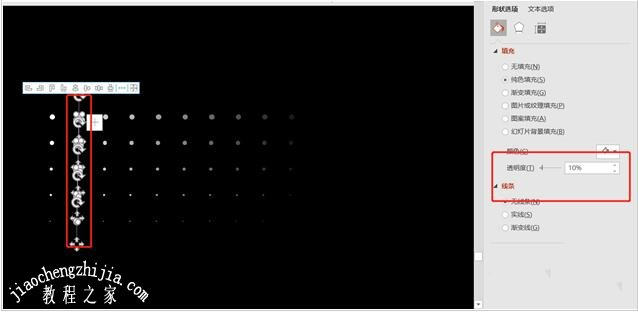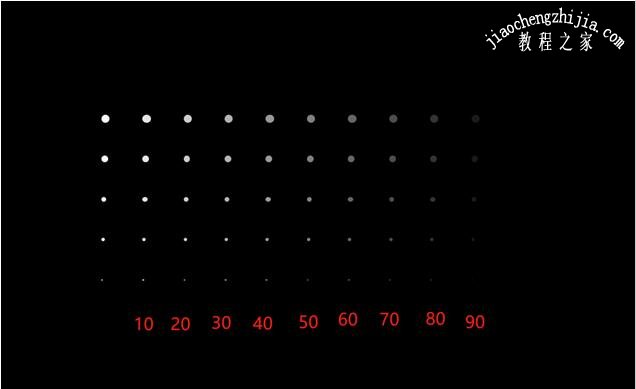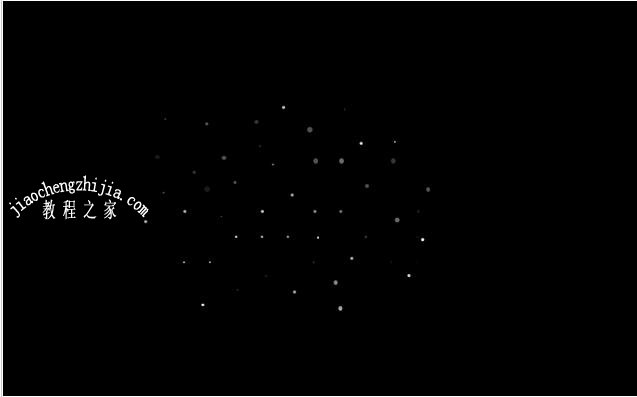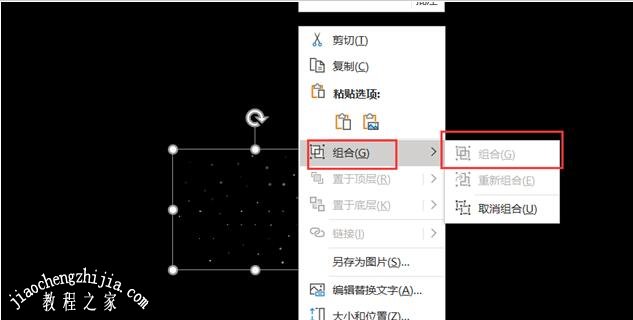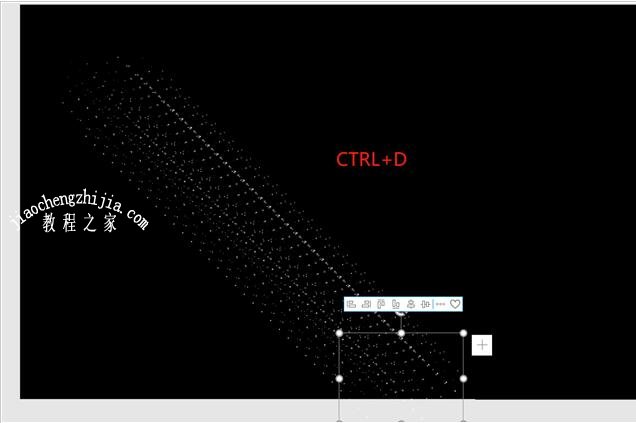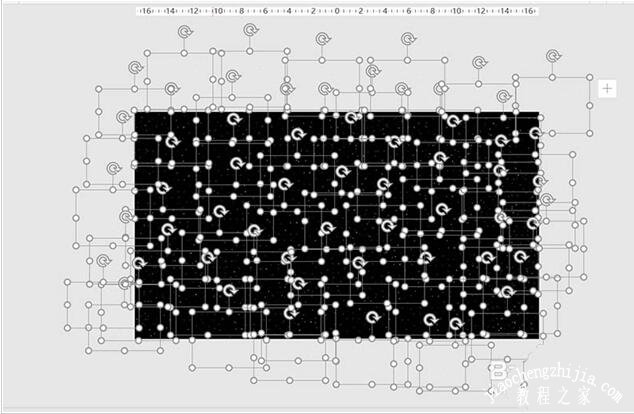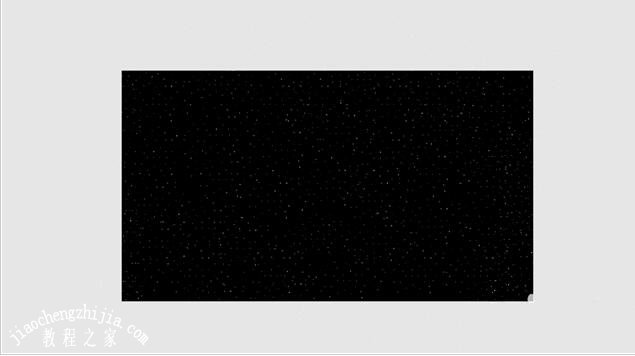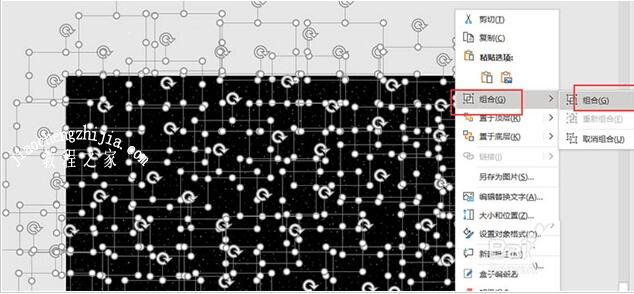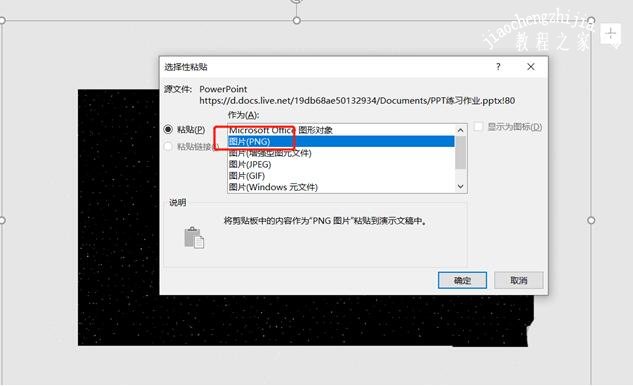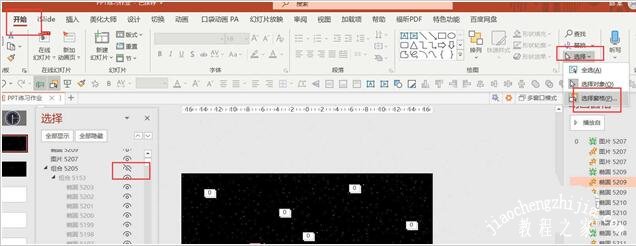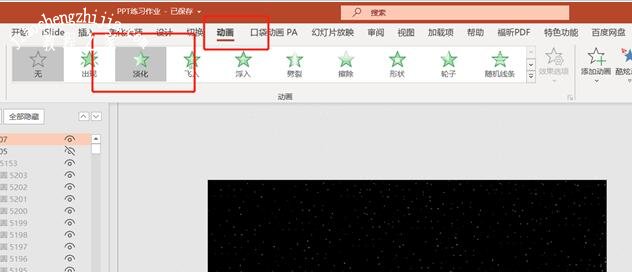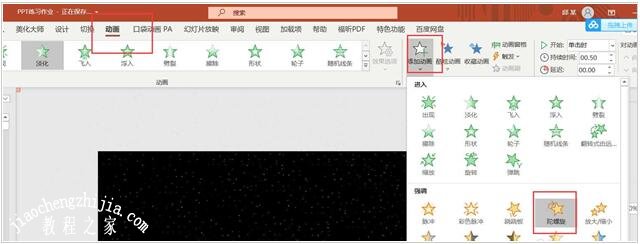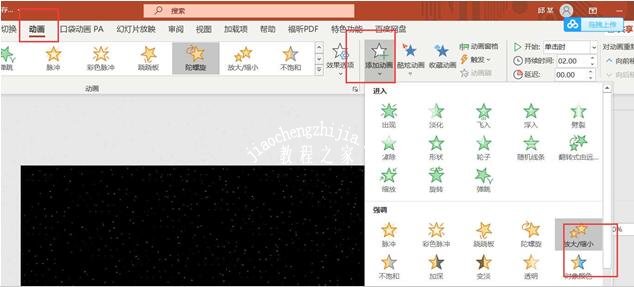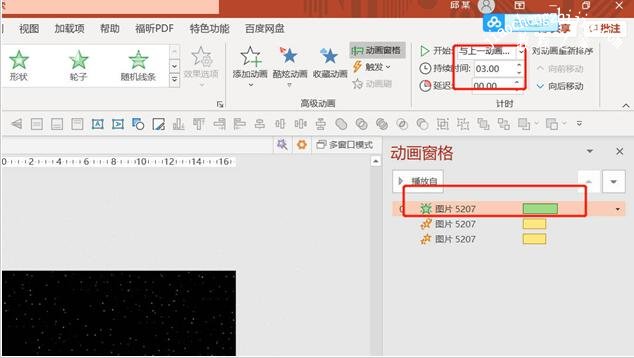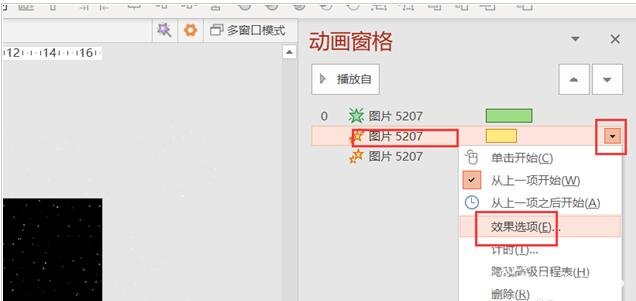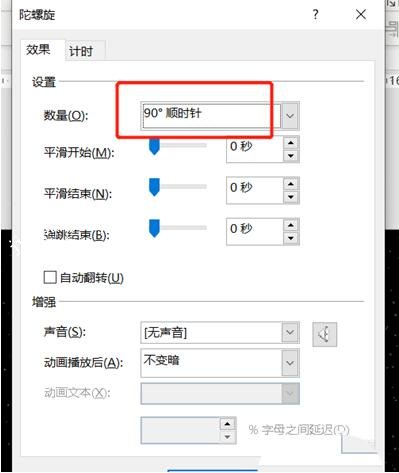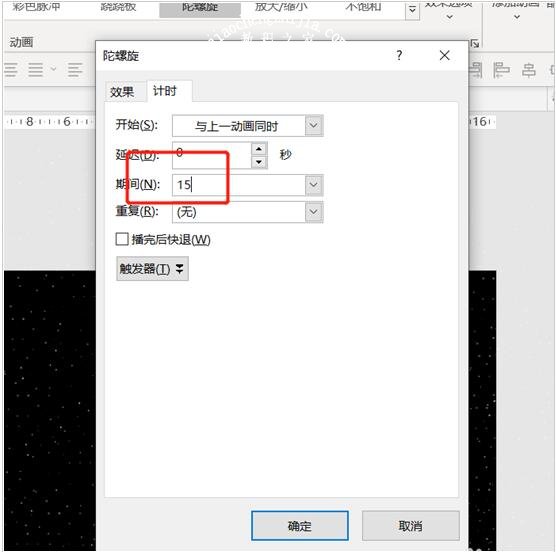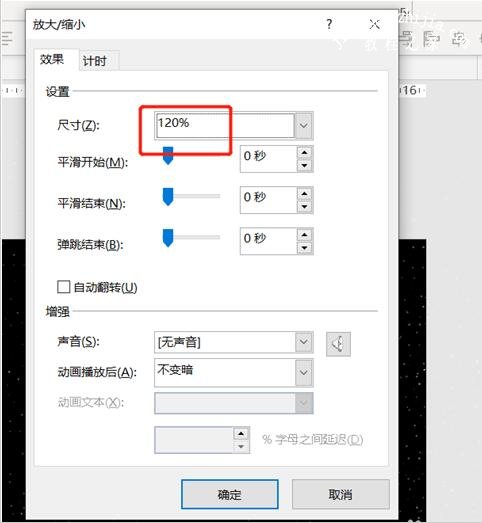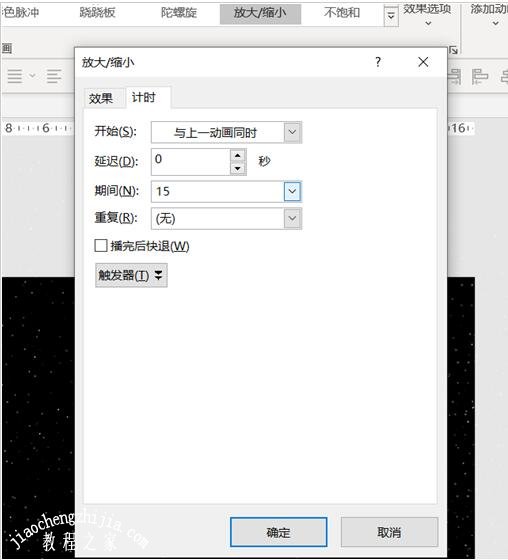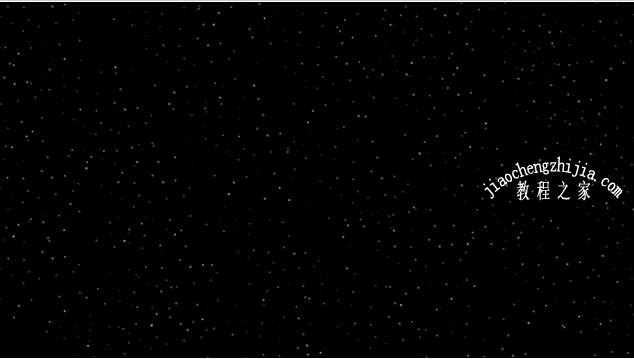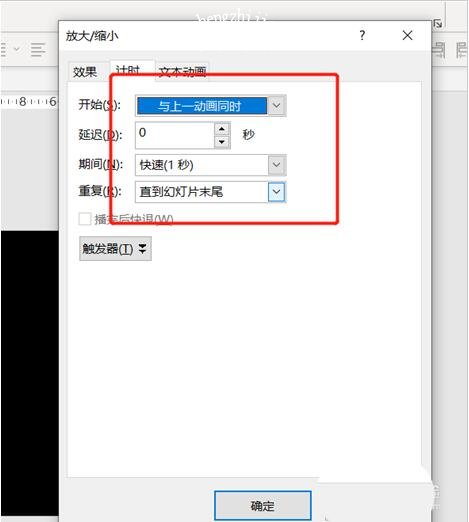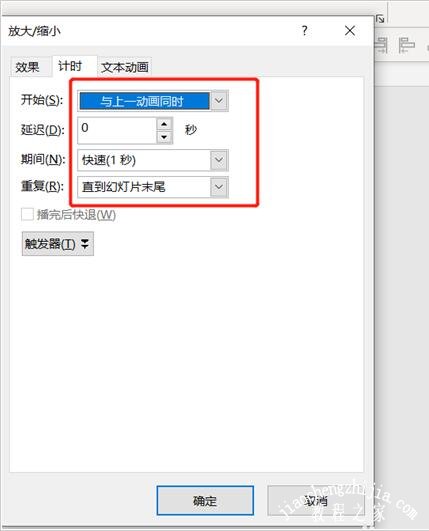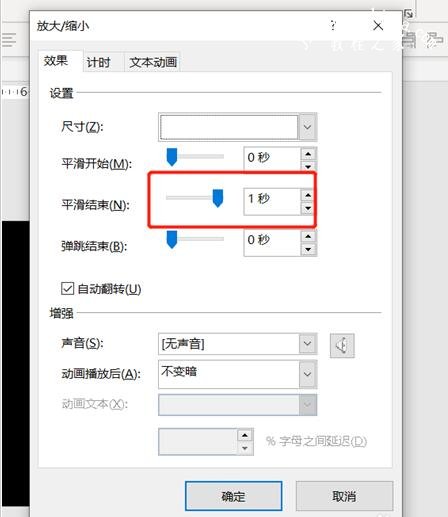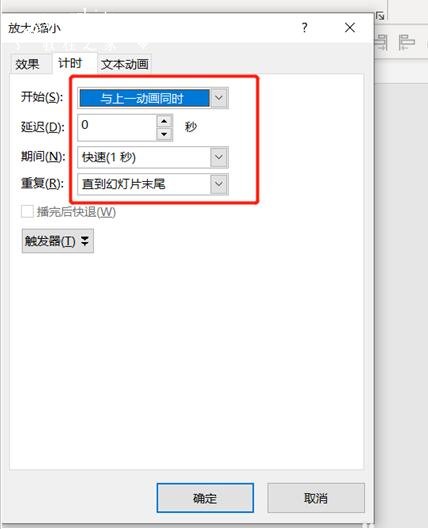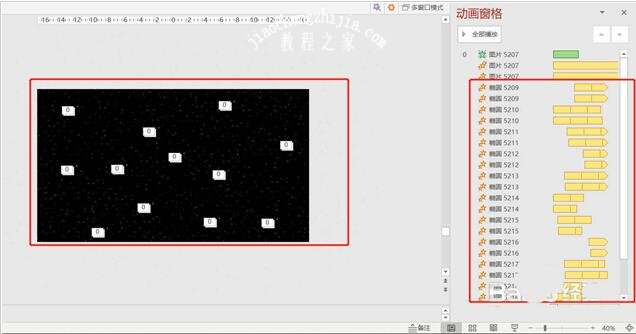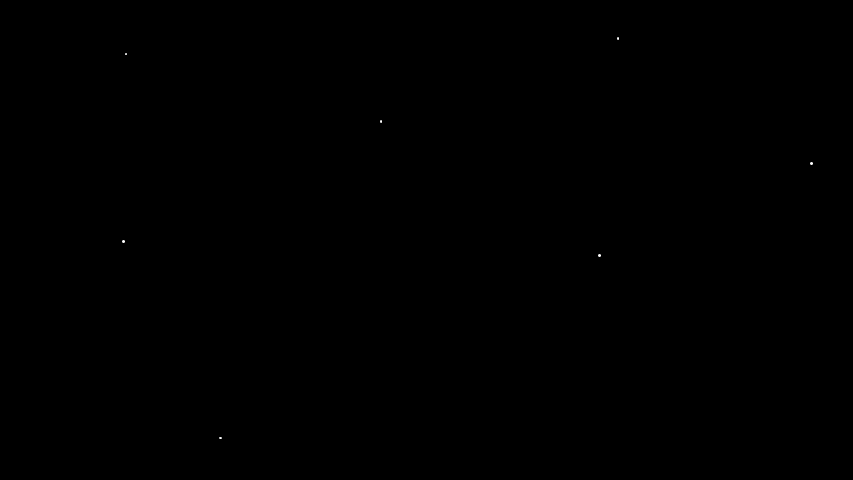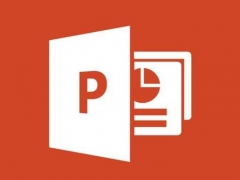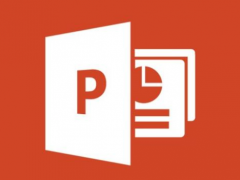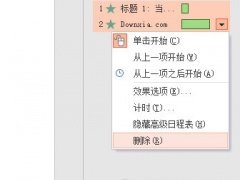怎么用PPT制作闪烁的星空动画 PPT设计闪烁的星空动画技巧
在制作PPT作品时,很多用户都会设计一些动画来增加PPT作品的展示效果,如果我们想要制作一个闪烁的星空动画动画,那么在PPT中怎么制作呢?想必有很多用户都不知道,下面教程之家网为大家分享PPT设计闪烁的星空动画技巧,不会制作的朋友可以参照下面的步骤教程多练习下。
怎么用PPT制作闪烁的星空动画
一、制作星星
1、调整背景板颜色。鼠标右键点击幻灯片,点击【设置形状格式】-纯色填充为黑色
2、制作星星。点击【插入】-【形状】-【圆形】
3、鼠标右键点击圆形-【设置形状格式】-【纯色填充为白色】-【无线条】
4、勾选【锁定纵横比】-宽高为0.1
5、点击islide-设计排版-矩阵布局,横线为10,纵向为5,间距均为500
6、调整圆形大小。全选最后一排,高度和宽度设置为0.02,以此往上分别设置为0.04/0.06/0.08
7、调整圆形透明度。全选第二列圆形,设置透明度为10%,以此类推,分别为20/30/40/50/60/70/80/90
8、将圆形顺序打乱 ,全选圆形,鼠标右键点击【组合】,按Ctrl+D复制圆形
9、将圆形分散到幻灯片中,全选图形,鼠标右键点击【组合】
10、Ctrl+C复制图形,按Ctrl+Alt+V,点击图片【jpg 】,将图片放大
二、给星星添加动画
1、点击【开始】-【选择】-【选择窗格】-将复制前的图片隐藏
2、点击放大的图片,点击【动画】-【淡化】,点击【添加动画】-【陀螺旋】-【添加动画】-【放大缩小】
3、淡化动画持续时间为3秒
4、陀螺旋动画,点击下拉三角,点击【效果选项】-【90顺时针】-期间为15秒,与上一动画同时
5、放大缩小动画,尺寸120,期间15秒,与上一动画同时
6、播放效果如下
三、添加星星闪烁效果
1、同样步骤绘制一个圆形,设置好形状大小,添加两次放大缩小动画。
2、第一次动画尺寸为50,平滑结束1秒,期间为快速,与上一动画同时,重复直到幻灯片末尾
3、第二个动画尺寸为25,平滑结束1秒,与上一动画同时,期间为1秒,直到幻灯片末尾
4、分别复制粘贴到星空图的不同位置,随意调整动画的时间和延迟时间
5、就可以制作出浪漫的星空特效了
关于PPT设计闪烁的星空动画技巧就分享到这了,希望可以为大家带来帮助,如果你还想学习更多关于PPT的使用技巧,可以进入教程之家网学习下。
相关内容推荐: