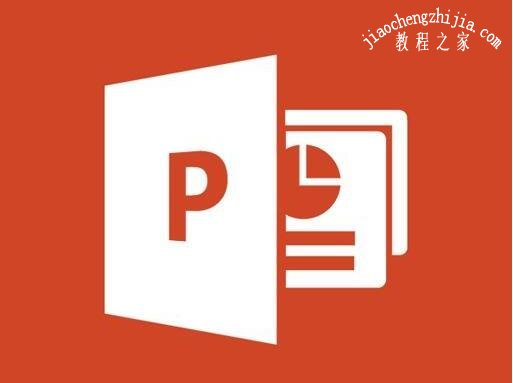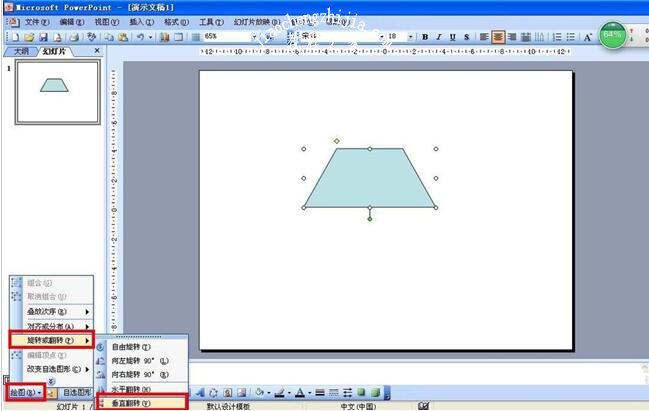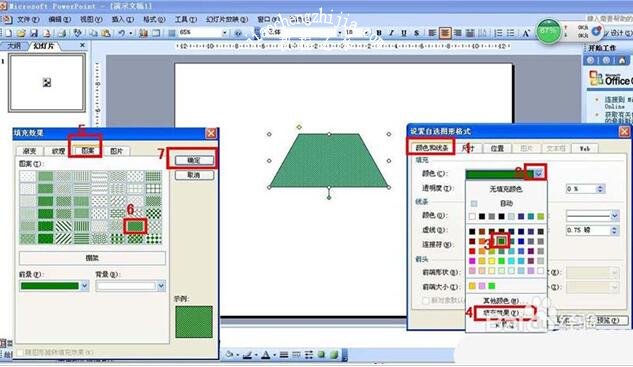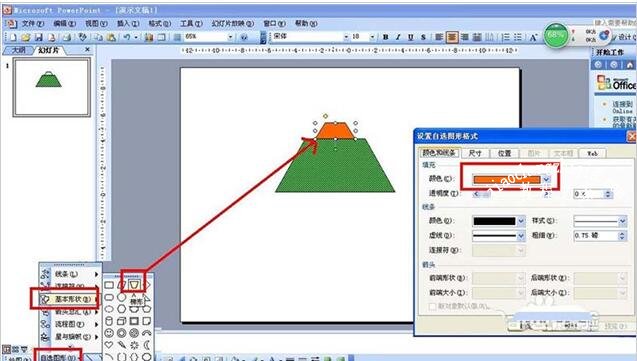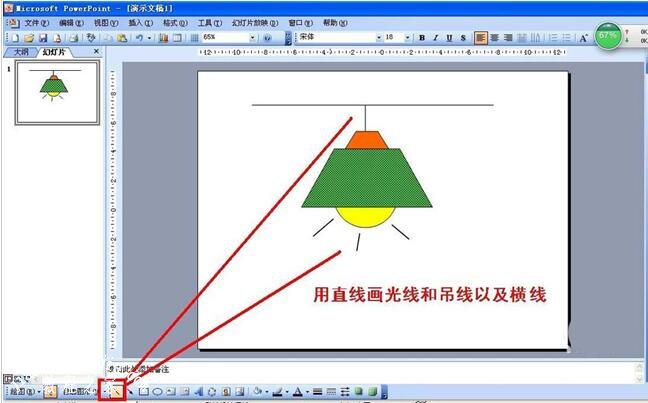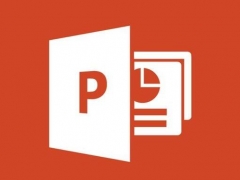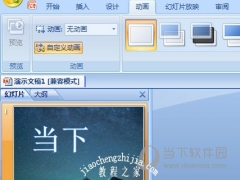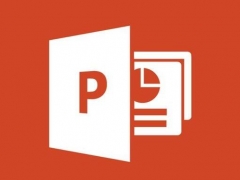怎么用PPT制作吊灯图案 PPT吊灯图案的设计步骤教程
教程之家
PPT
在制作PPT作品时,如果我们想要制作一个吊灯的图案,如何用PPT制作?制作步骤其实很简单,下面教程之家网为大家分享PPT吊灯图案的设计步骤教程,不会制作的朋友可以抽点时间学习下。
怎么用PPT制作吊灯图案
1、双击打开PPT,删除编辑界面默认的文本框——点击自选图形——基本形状——梯形——在编辑界面画一个大小适中的梯形。
2、这时的梯形是上大下小,要倒转过来,点击绘图——旋转或翻转——垂直翻转,这样就可以把梯形倒转过来了。
3、双击梯形——颜色和线条——在填充那里先选择绿色——接着再次在填充那里选择——填充效果——图案,选择一种图案——确定——点击确定。
4、按昭步骤2和步骤3的方法,画一个小的梯形后倒立过来,把梯形放在大梯形的上方,双击小梯形填充橙色。
5、在绘图工具栏那里选择椭圆——按住shift键画一个圆形——右击圆形——叠放秩序——置于底层——双击圆形——填充黄色颜色。把圆形移动让梯形遮住一半,留一个弧形形状,当作灯泡。
6、最后,用直线在圆形下方画一些光线——再在小梯形上方画一条竖线当作吊线——再画一条横线与竖线交接,横线当作天花板。
关于PPT吊灯图案的设计步骤教程就分享到这了,希望可以为大家带来帮助,如果你还想学习更多关于PPT的使用技巧,可以进入教程之家网学习下。
相关内容推荐: