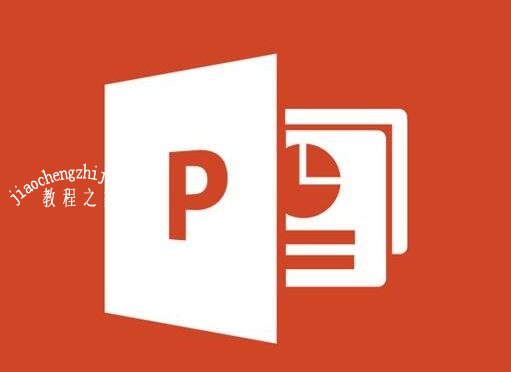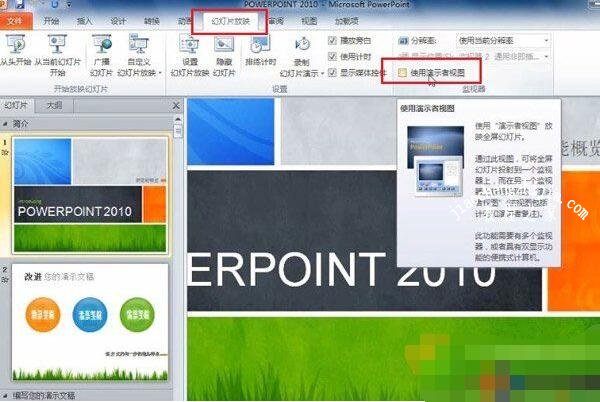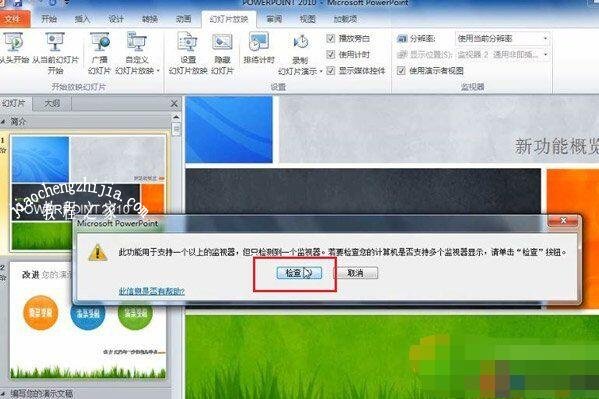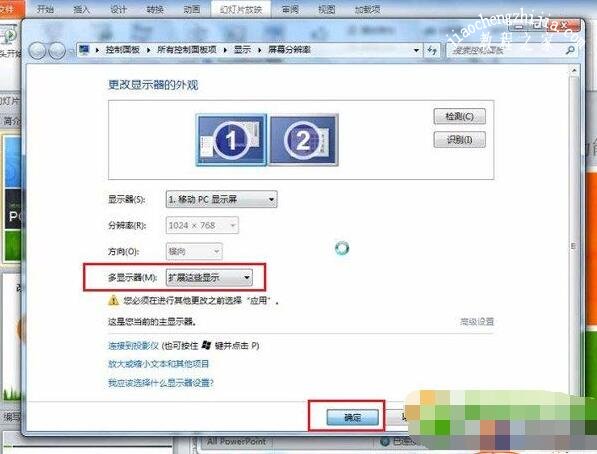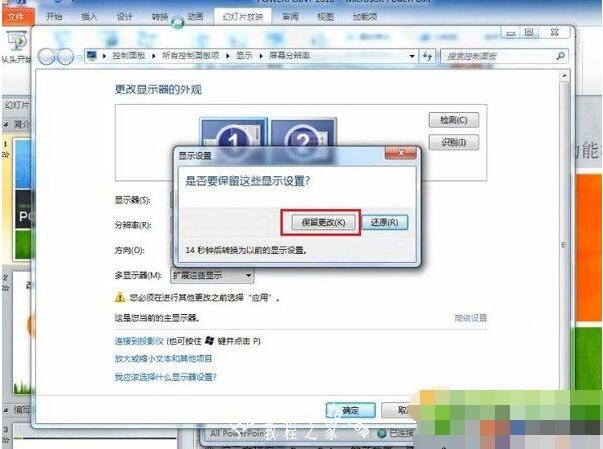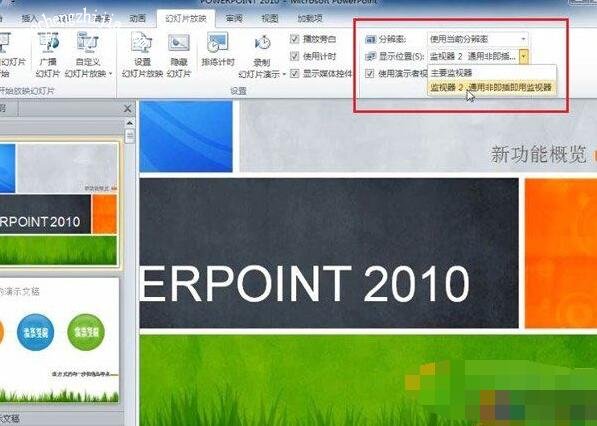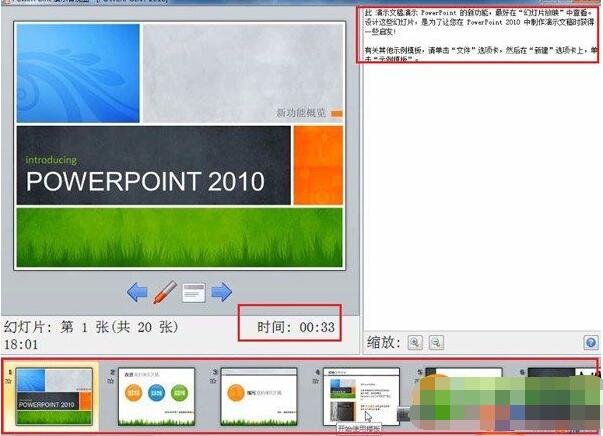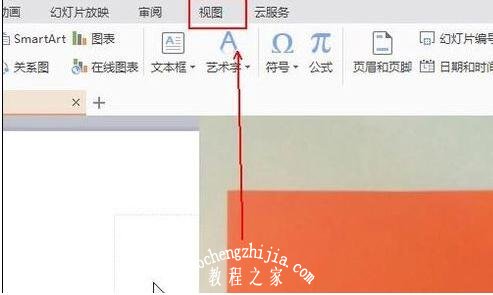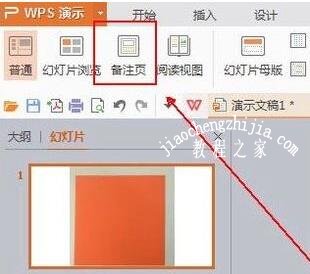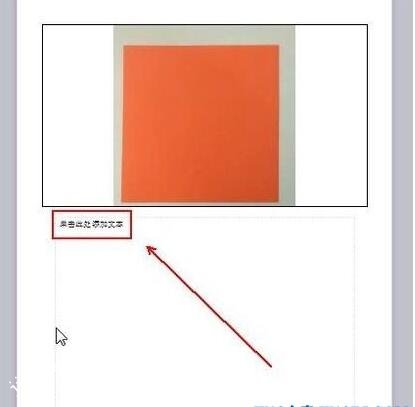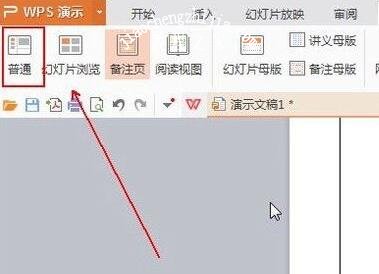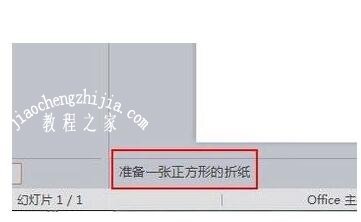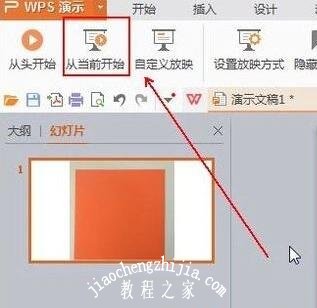ppt放映不显示备注怎么设置 ppt放映不显示备注的设置教程
很多用户在制作幻灯片时,经常会忘记很多部分内容,因为都会设置备注来提醒自己,在展示作品时也可以当做演讲稿,那么备注内容肯定不能让观众看到,那么怎么设置PPT在放映的时候不显示备注内容呢?方法很简单,下面小编为大家分享pt放映不显示备注的设置教程,不会的朋友可以参照下面的步骤教程学习下即可。
ppt放映不显示备注的设置教程
1、打开powerpoint 2010,点击“幻灯片放映”选项卡,在“监视器”选项组中有一个“使用演示者视图”选项,该选项的作用就是将全屏的幻灯片投射到大屏幕上,而我的计算机不仅能看到幻灯片还能看到备注和计时的信息。
2、点击“使用演示者视图”,此时会出现一个警告信息,该选项实际上告诉我们当前的计算机只检测到了一个监视器,而我们要“使用演示者视图”的话必须有两个或两个以上的监视器,请确认自己的计算机已经连好了投影仪或者已经连接了其他的监视器,现在点击“检查”按钮。
3、目前已经将计算机连接好了投影仪,可以看到已经出现了两个监视器,在“显示器选择”中选择“扩展这些显示”,然后单击“确定”按钮。
4、选择“保留更改”。
5、此时再去点击“使用演示者视图”不会再弹出警告的对话框,然后还需要修改“显示位置”,“显示位置”是用于全屏幕放映幻灯片的监视器,在此我们的第二个监视器用于全屏幕放映幻灯片。
6、选择完成以后按 F5 放映,可以看到进入了演示者视图,除了可以看到幻灯片之外还可以看到当前的备注信息和计时信息,除此之外还可以看到下一张的幻灯片内容以便我们提前做好准备,而在大屏幕上只会显示幻灯片的内容。
ppt怎么添加备注文字
1、在WPS演示的工具栏上点击“视图”选项卡,如图:
2、在“视图”工具列表的下方找到并点击“备注页”工具,如图所示:
3、在PPT的正文中就会出现一个“单击此处添加文本”的文字,如图所示:
4、添加需要在演示时提示的内容,如图所示:
5、然后在“视图”工具列表的下方点击“普通”工具,从而退出备注的文字编辑模式,如下图所示:
6、这时我们注意到备注是显示在PPT正文的下方的,如图:
7、接着点击工具栏中的“幻灯片放映”选项卡;
8、在“幻灯片放映”工具列表的下方点击“从当前开始”工具;
9、右击正在放映的幻灯片,在弹出的菜单列表中选择“演讲者备注”选项,如下图所示:
10、通过上述设置我们就可以看到PPT备注了!
以上便是ppt放映不显示备注的设置教程了,希望可以给大家带来帮助,如果你还想了解更多关于PPT的制作技巧,可以进入教程之家网。