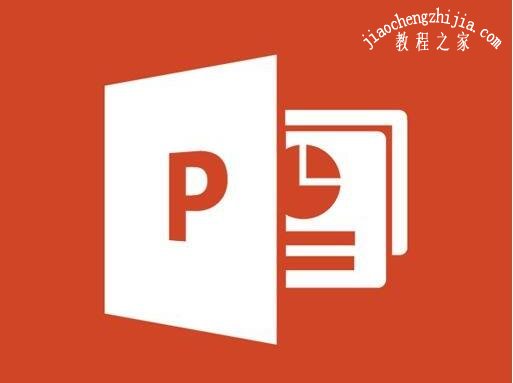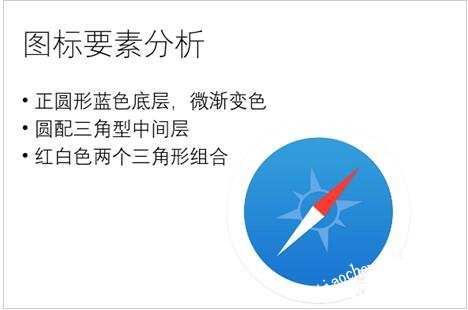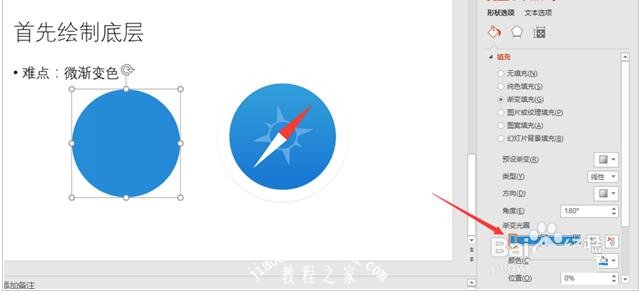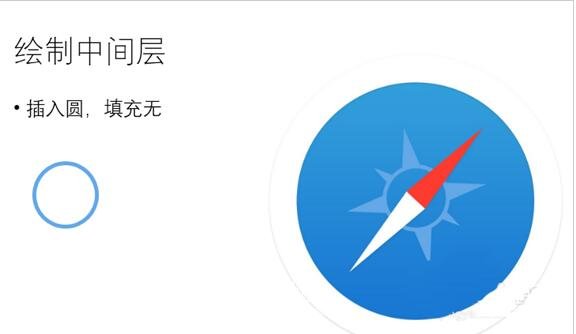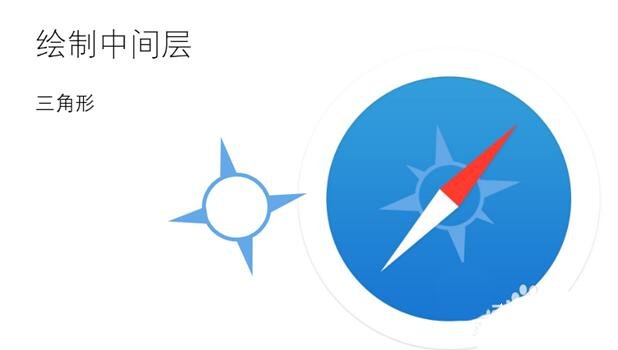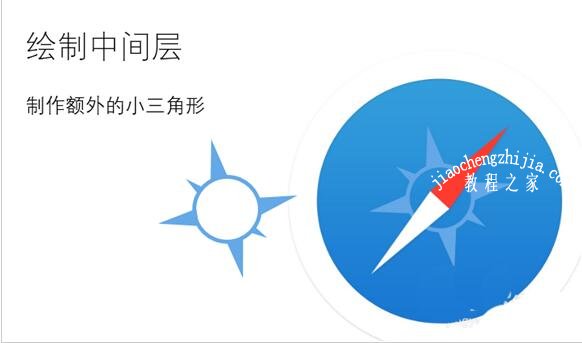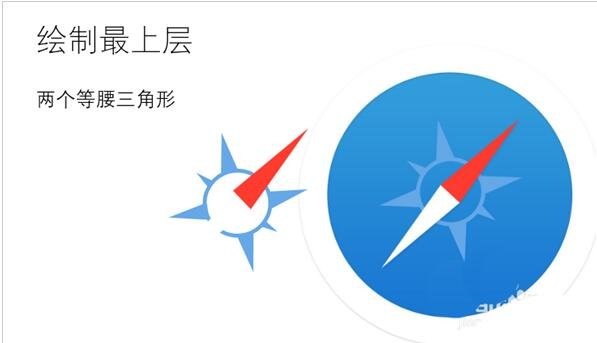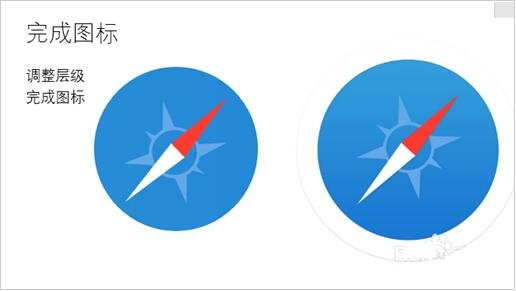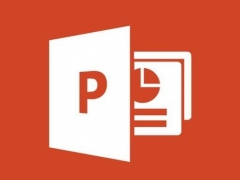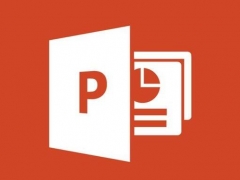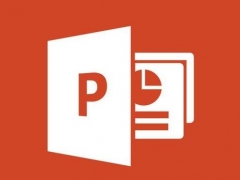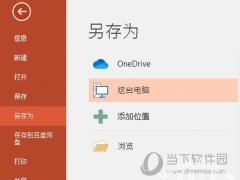怎么用PPT制作指南针图标 PPT设计指南针图标的详细教程
教程之家
PPT
很多用户在使用PPT时,经常需要使用到各种各样的图标,如果现在我们想要在PPT中制作一个指南针的图标,怎么制作呢?制作方法很简单,下面教程之家网为大家分享PPT设计指南针图标的详细教程,不会制作的朋友可以参照下面的教程学习下。
怎么用PPT制作指南针图标
1、首先对图标进行要素分析。指南针的图标,最底层是微渐变蓝色正圆,中间是圆加三角图案,最上层是两个三角。
2、首先,我们绘制一个正圆,调整颜色,做出微渐变效果。
3、接下来,我们需要绘制中间层,这也是整个图标比较复杂的地方。我们先绘制中间圆,形状填充为无,线条轮廓大约6磅。
4、接下来制作三角,等腰三角,调整大小,尤其是位置,需要不断旋转。
5、同样制作额外的小三角形,调整颜色和位置,最终形成中间层。
6、绘制最上层,红白颜色两个等腰三角形。
7、调整排列顺序,最终完成图标
关于PPT设计指南针图标的详细教程就分享到这了,希望可以为大家带来帮助,如果你还想学习更多关于PPT的使用技巧,可以进入教程之家网学习下。
相关内容推荐: