win10系统使用自带虚拟机的操作方法教程[多图]
教程之家
操作系统
?现在越来越多人开始使用win10系统,而且里面的功能都十分有用。其中,有一项功能是虚拟机,虚拟机非用处十分多。但是许多人都不知道win10如何开启虚拟机,下面就和小编一起来看一下win10系统使用自带虚拟机的操作方法吧!
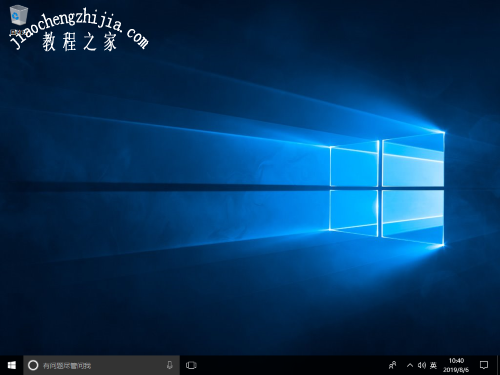
1、同时按住“win+i”打开设置页面,点击“应用”
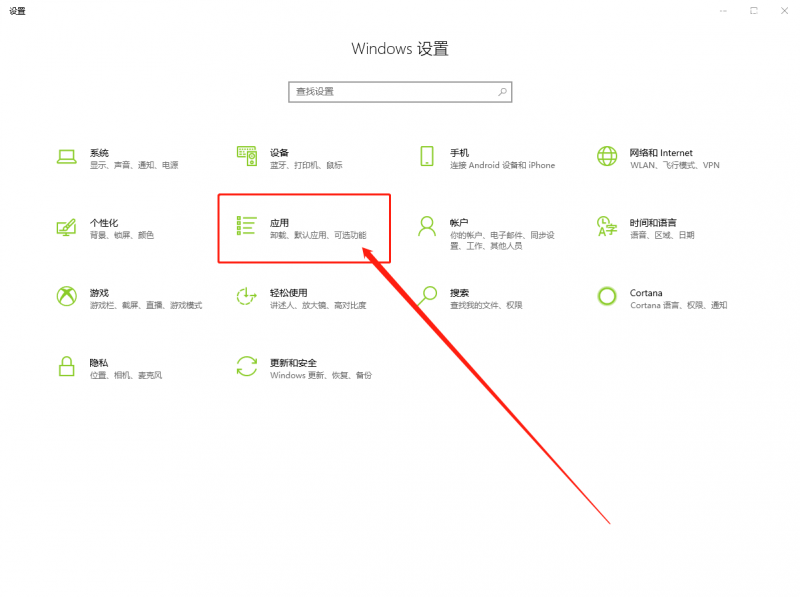
2、随后,切换至“应用和功能”选项卡,点击右侧的“程序和功能”
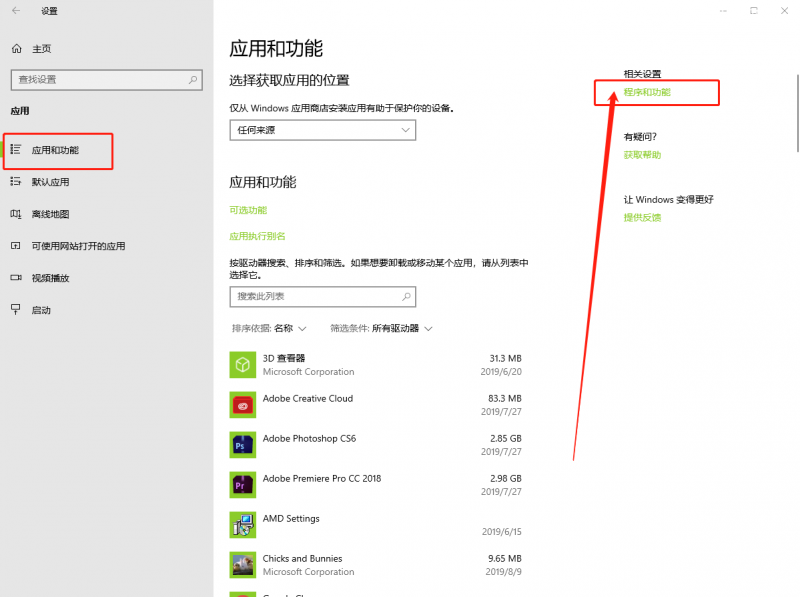
3、进入程序和功能页面后,点击左侧的“启用或关闭windows功能”
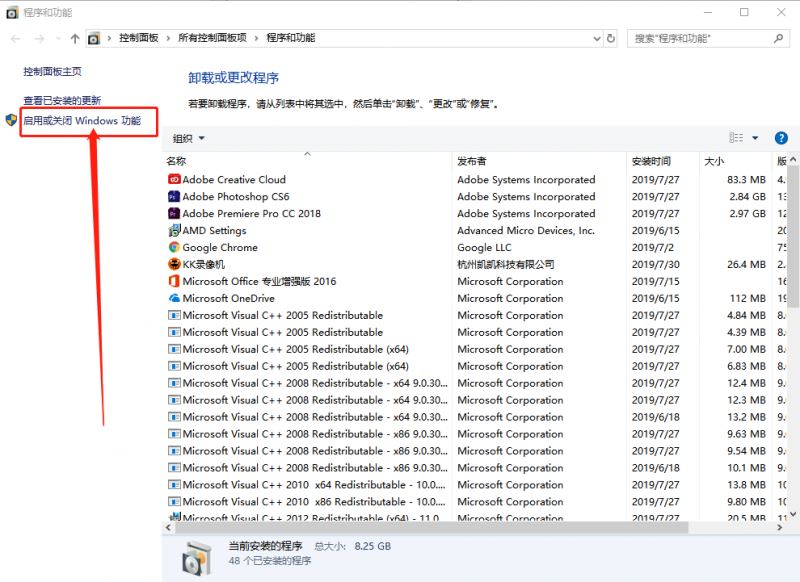
4、随后,在弹窗中的功能框中,勾选“Hyper-V”文件夹并点击“确定”即可,随后系统会自动安装虚拟机
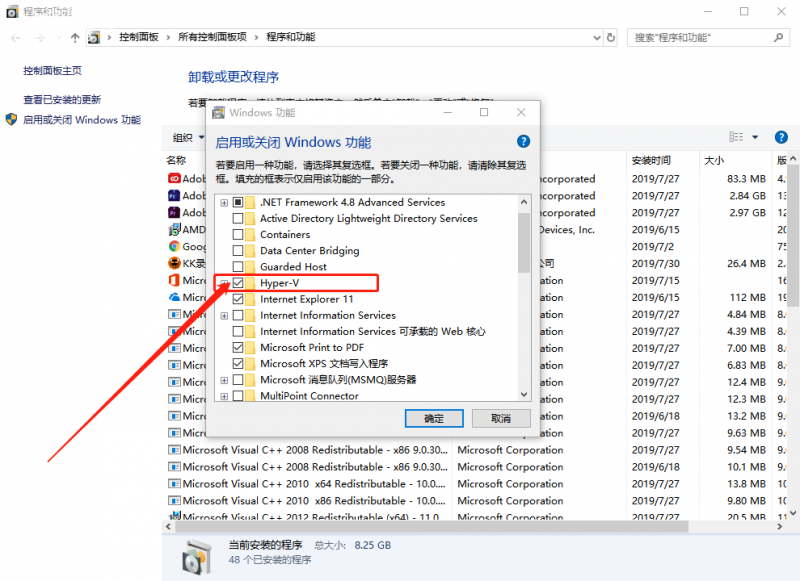
5、安装完成后,即可在开始菜单中看到虚拟机并使用
?以上win10系统使用自带虚拟机的操作方法,希望能帮助到各位用户!
![笔记本安装win7系统步骤[多图]](https://img.jiaochengzhijia.com/uploadfile/2023/0330/20230330024507811.png@crop@160x90.png)
![如何给电脑重装系统win7[多图]](https://img.jiaochengzhijia.com/uploadfile/2023/0329/20230329223506146.png@crop@160x90.png)

![u盘安装win7系统教程图解[多图]](https://img.jiaochengzhijia.com/uploadfile/2023/0322/20230322061558376.png@crop@160x90.png)
![win7在线重装系统教程[多图]](https://img.jiaochengzhijia.com/uploadfile/2023/0322/20230322010628891.png@crop@160x90.png)
![win7怎么装ipx协议 win7安装ipx协议的操作步骤[多图]](https://img.jiaochengzhijia.com/uploads/allimg/200507/0U11H461-0-lp.png@crop@240x180.png)
![windows7性能选项怎么设置 win7提高性能设置的方法[多图]](https://img.jiaochengzhijia.com/uploads/allimg/200512/134604E46-0-lp.jpg@crop@240x180.jpg)
![华硕tp200s改win7系统教程[多图]](https://img.jiaochengzhijia.com/uploadfile/2022/0327/20220327231627489.png@crop@240x180.png)
![电脑系统安装windows7[多图]](https://img.jiaochengzhijia.com/uploadfile/2022/0408/20220408095216956.png@crop@240x180.png)