win7怎么装ipx协议 win7安装ipx协议的操作步骤[多图]
教程之家
Win7
win7系统的ipx协议是一种特殊的补丁,是局域网游戏的必备工具。可以解决像魔兽、sc这种局域网游戏无法联网的问题。但我们要怎么安装呢?可能不太熟悉电脑的朋友不知道怎么操作,所以今天小编给大家分享的就是win7安装ipx协议的操作步骤。一起来看看吧。
操作步骤如下:
1、首先,我们需要下载 Window 7 ipx文件,如下图所示,下载完成后按照文件提示安装即可。注意记住文件安装目录。
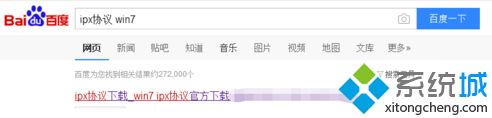
2、然后,我们需要进入网络与共享中心,在这里,可以查看基本网络信息等。
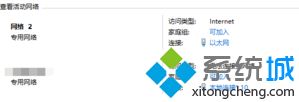
3、我们在活动网络中找到右下方的以太网或者本地连接,点击进入以太网状态。

4、在如下界面,我们可以看到当前的连接状态等,点击左下角的属性,进入以太网属性界面。

5、我们在以太网属性界面可以看到当前已安装的以太网协议,有关驱动等,点击左下方的安装,即可安装新的协议,如下。
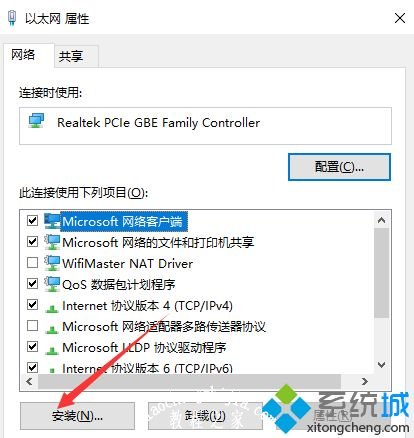
6、我们可以选择安装客户端,服务或者协议等以太网项目,这里,我们需要安装ipx协议,所以点击协议,即可进入协议安装界面。
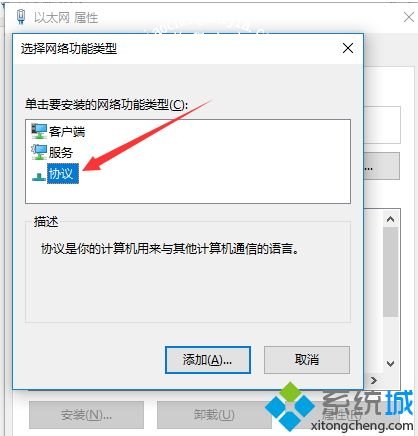
7、选择网络协议时,我们选择从磁盘安装,然后找到刚才ipx文件夹,点击确定即可。如下图所示。
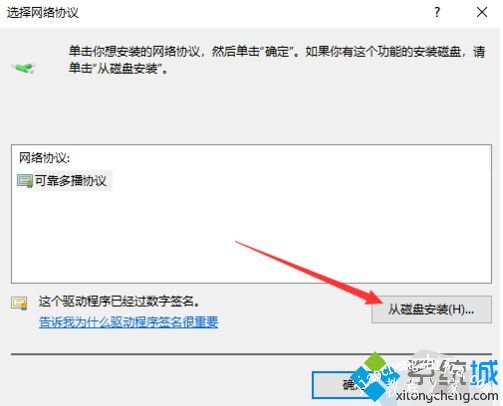
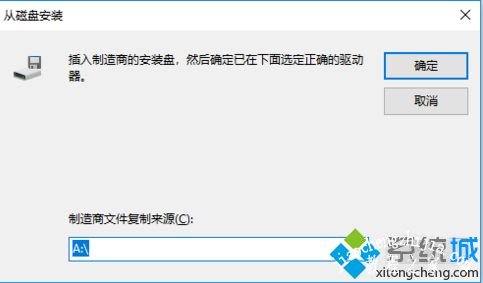
以上就是关于win7如何安装ipx协议的操作步骤啦。如果你也需要安装可以试试上面的方法哦,希望能帮助到你。
![笔记本安装win7系统步骤[多图]](https://img.jiaochengzhijia.com/uploadfile/2023/0330/20230330024507811.png@crop@160x90.png)
![如何给电脑重装系统win7[多图]](https://img.jiaochengzhijia.com/uploadfile/2023/0329/20230329223506146.png@crop@160x90.png)

![u盘安装win7系统教程图解[多图]](https://img.jiaochengzhijia.com/uploadfile/2023/0322/20230322061558376.png@crop@160x90.png)
![win7在线重装系统教程[多图]](https://img.jiaochengzhijia.com/uploadfile/2023/0322/20230322010628891.png@crop@160x90.png)
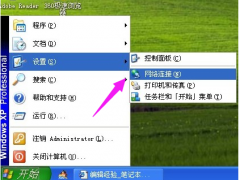
![win7音频管理器怎么设置 win7设置音频管理器的步骤[多图]](https://img.jiaochengzhijia.com/uploads/allimg/200506/13461233R-0-lp.png@crop@240x180.png)
![电脑开机黑屏只有一个鼠标箭头怎么解决[多图]](https://img.jiaochengzhijia.com/uploadfile/2022/0905/20220905142622841.png@crop@240x180.png)
![win7旗舰版升级win10的方法[多图]](https://img.jiaochengzhijia.com/uploadfile/2023/0302/20230302201530701.png@crop@240x180.png)