win10自带虚拟机安装win7系统步骤教程[多图]
教程之家
Win7
win10系统相比较于其它系统,多出了许多新的功能,其中就包括自带的虚拟机功能,而虚拟机工具也方便了有些用户能够检测软件的一个方式,可是在使用win10虚拟机工具之前得先安装系统,那么我们要如何在win10虚拟机中安装win7系统呢?下面来看看详细操作。
1、首先,打开系统“控制面板”,安装有类似开始菜单软件可以快速进入;
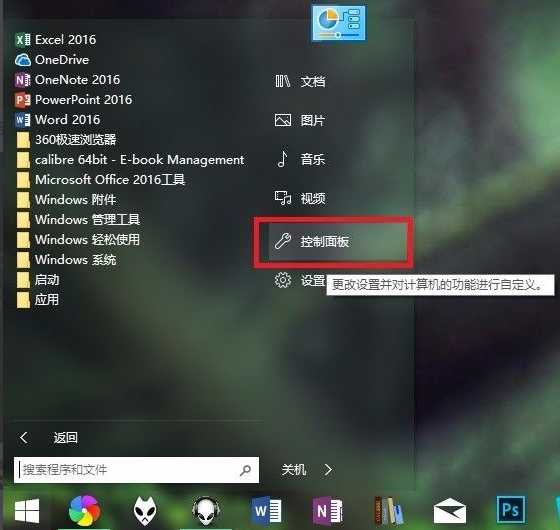
2、建议将查看方式改为“小图标”,点击进入“程序和功能”设置项;
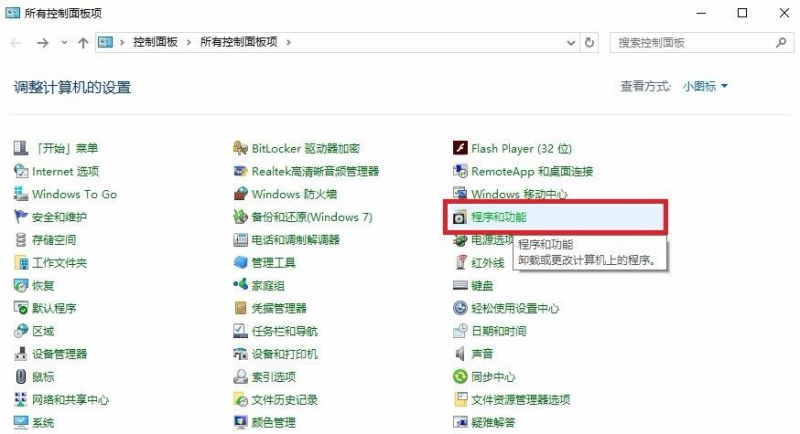
3、跳转进入程序和功能,点击左侧“启用或关闭Windows 功能”,在弹出的“Windows 功能”菜单上,勾选“Hyper-v”,然后确定;
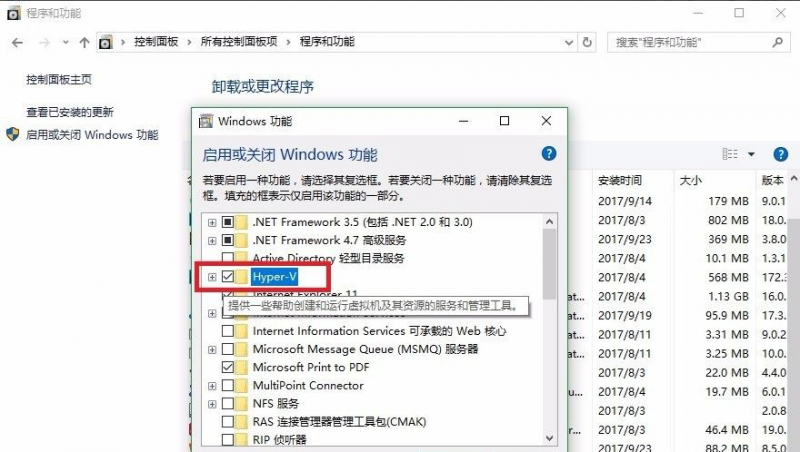
4、等待系统设置完成,需要重新启动才能完成安装所有请求的更改;
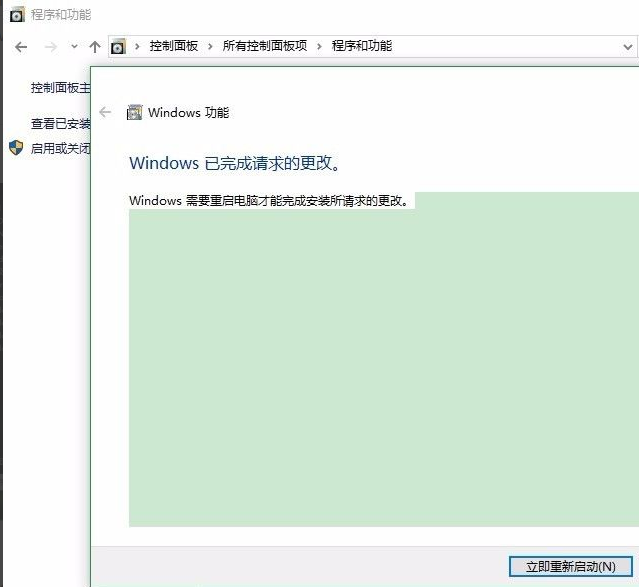
5、重启后,在开始菜单Windows 管理工具下打开“Hyper-v管理器”。新建虚拟机前准备好Win7 官方原版系统镜像;
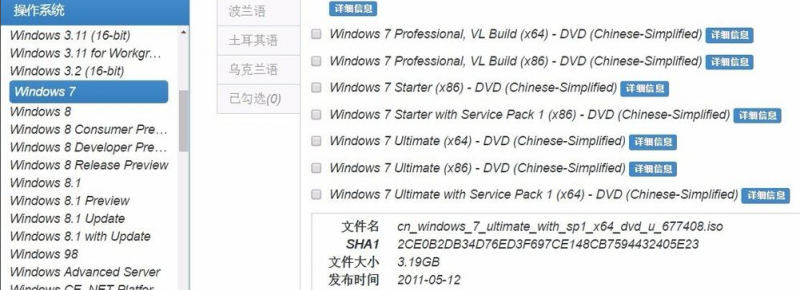
6、新建虚拟机,按照向导逐步设置即可,相比其他虚拟机操作非常简单。在安装选项这一步,选择“从可启动的..安装操作系统”,浏览至所下载Win7 镜像;

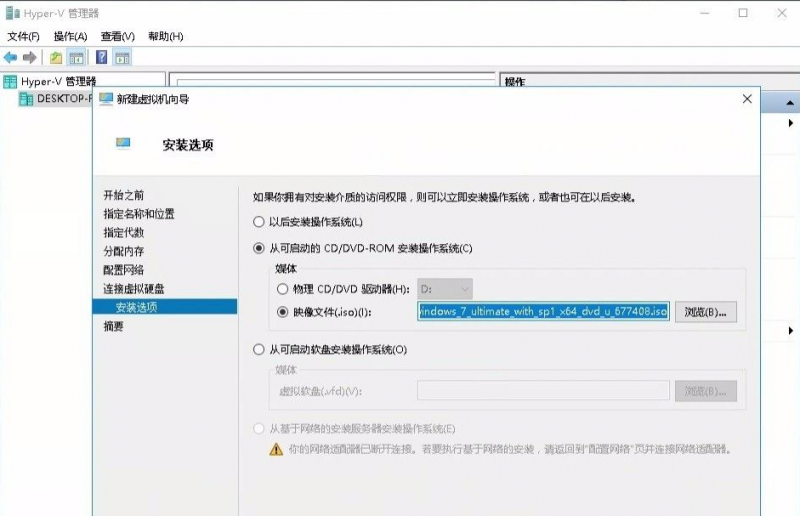
7、完成新建虚拟机,启动该虚拟机,进入Win7 安装过程,然后按照步骤来即可。

![笔记本安装win7系统步骤[多图]](https://img.jiaochengzhijia.com/uploadfile/2023/0330/20230330024507811.png@crop@160x90.png)
![如何给电脑重装系统win7[多图]](https://img.jiaochengzhijia.com/uploadfile/2023/0329/20230329223506146.png@crop@160x90.png)

![u盘安装win7系统教程图解[多图]](https://img.jiaochengzhijia.com/uploadfile/2023/0322/20230322061558376.png@crop@160x90.png)
![win7在线重装系统教程[多图]](https://img.jiaochengzhijia.com/uploadfile/2023/0322/20230322010628891.png@crop@160x90.png)


![如何安装win7镜像系统的步骤教程[多图]](https://img.jiaochengzhijia.com/uploadfile/2022/0908/20220908102134504.png@crop@240x180.png)
![win7在线重装系统教程[多图]](https://img.jiaochengzhijia.com/uploadfile/2023/0322/20230322010628891.png@crop@240x180.png)